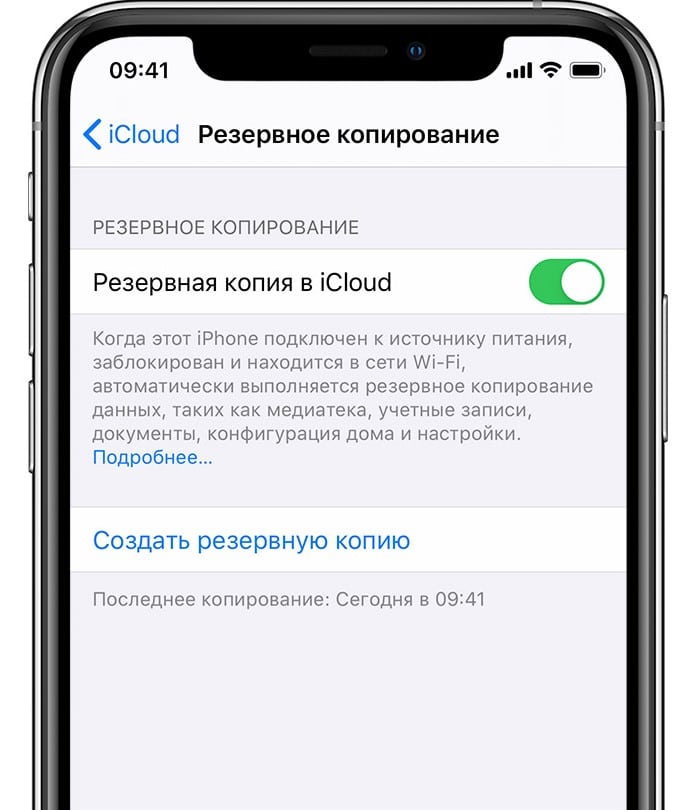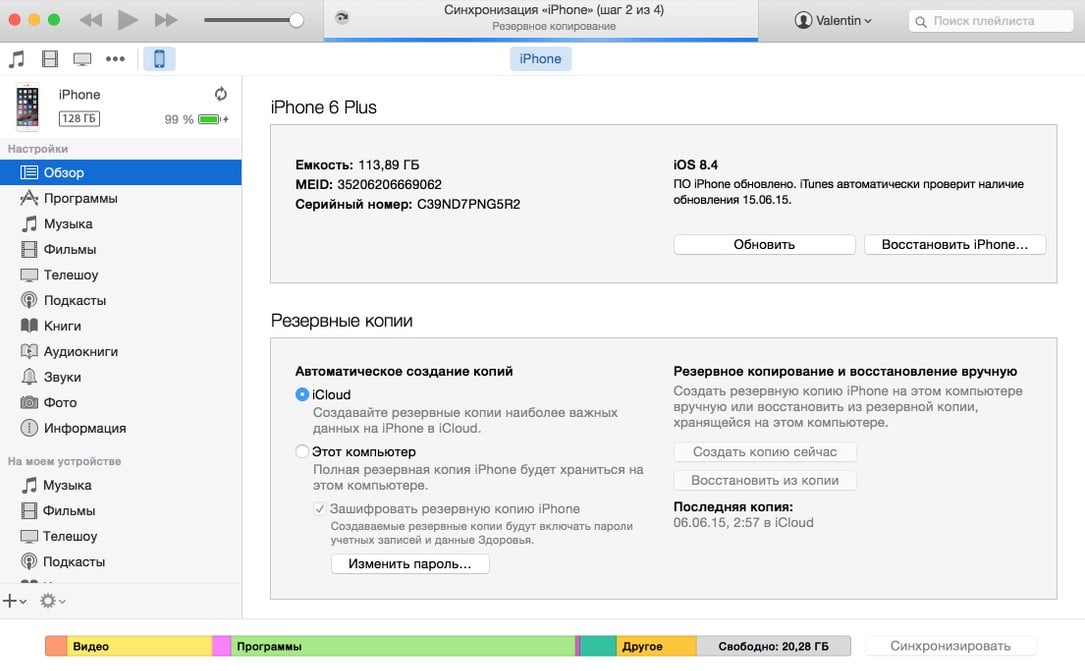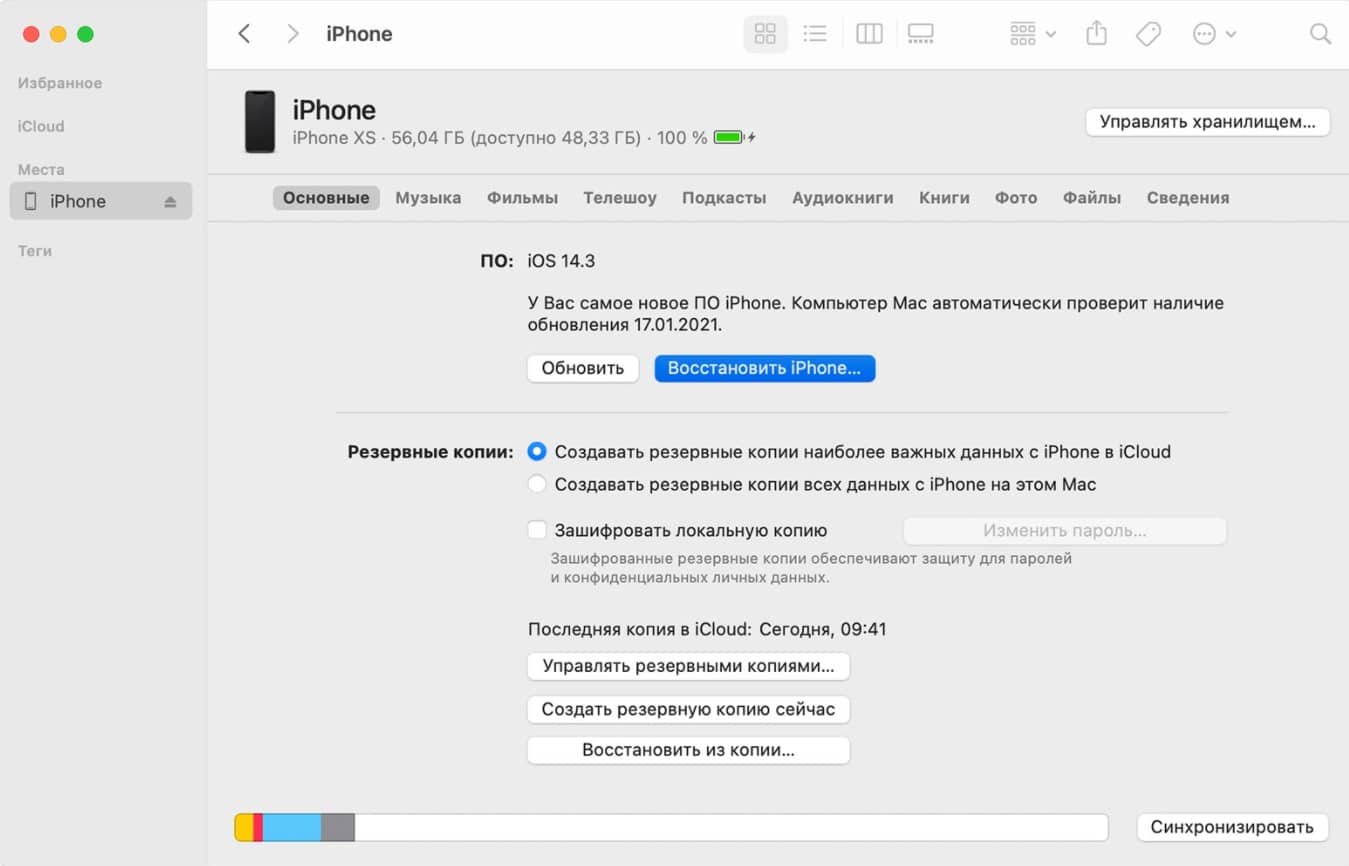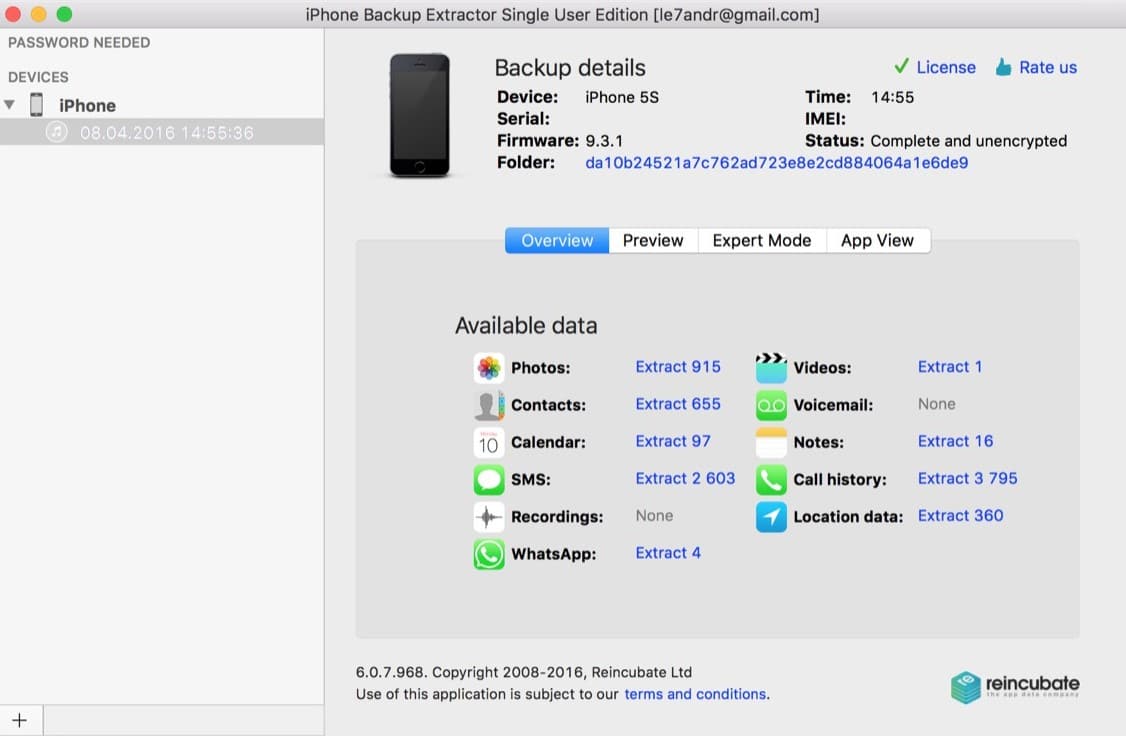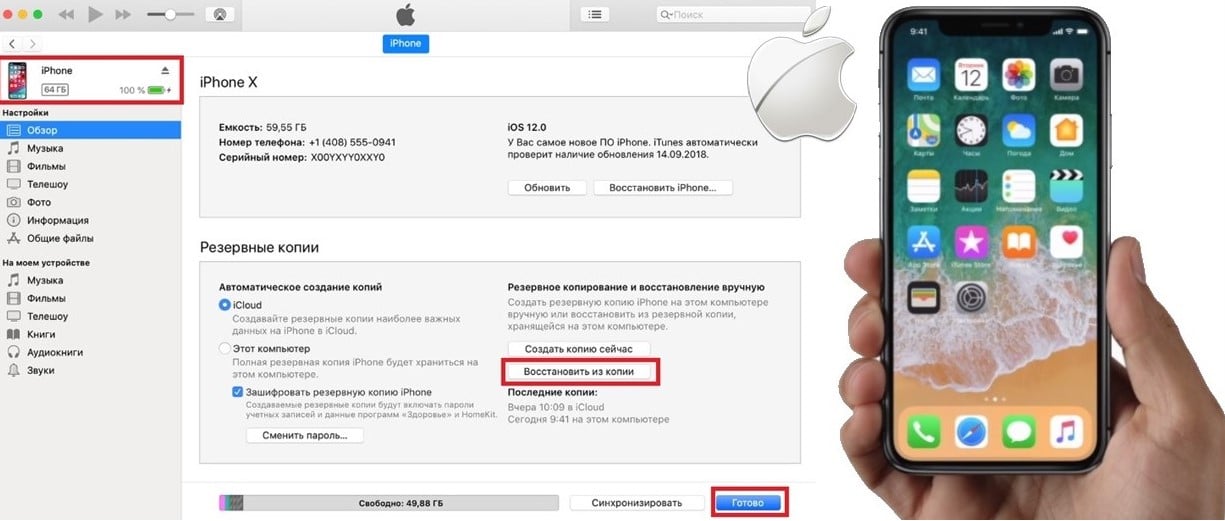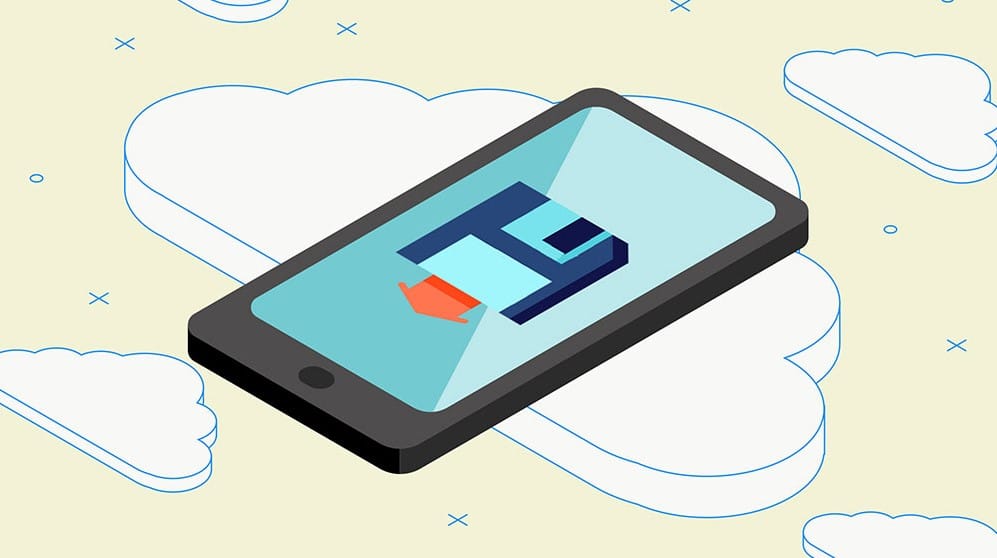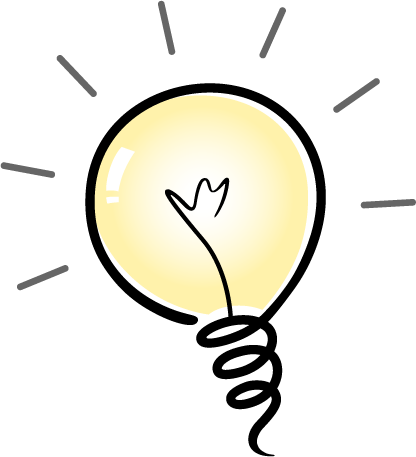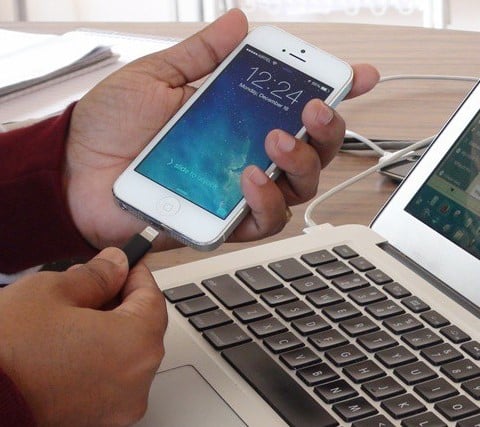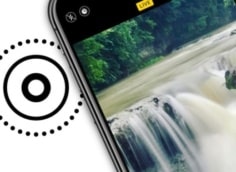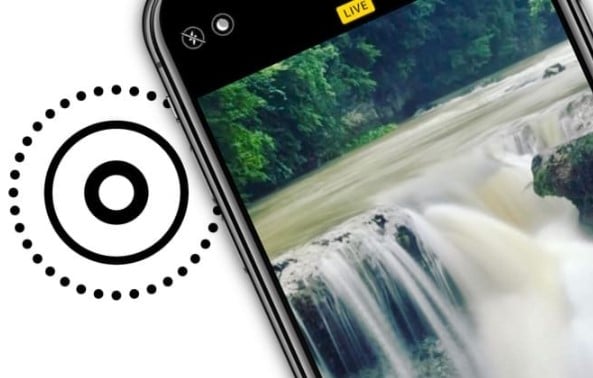Как быстро и просто сделать резервную копию iPhone?
Часто мы советуем нашим читателям делать бекапы, они же резервные копии данных – это единственный способ защитить их. Более того, одной точки восстановления будет мало, очень часто они подводят в самый неподходящий момент. Хорошая привычка заключается в том, чтобы с регулярностью раз в неделю создать копии устройства. В таком случае даже поломка или потеря смартфона не отбросит вас более, чем на 1 неделю назад. Сейчас мы расскажем, как сделать резервную копию iPhone на компьютер Windows, на Mac, в iCloud и другие места.
Зачем нужен бекап/резервная копия?
Золотое правило жизни – не складывать все яйца в одну корзину. Оно применимо и к цифровым данным, крайне неудачное решение полагаться на память одного устройства, срок жизни которого часто не дотягивает и до 5 лет. Подобное легкомыслие может привести к потере данных на смартфоне, как следствие – многих воспоминаний за годы жизни.
Резервное копирование позволяет застраховать себя от несчастных случаев. Процедуру нужно выполнять и в качестве профилактики, чтобы точно не лишиться важных фотографий, музыки, видео, и перед намеренным сбросом устройства. Затем резервную копию можно развернуть на этом или новом устройстве, таким образом вернув его к изначальному состоянию.
В отличие от обычной синхронизации с iCloud, резервное копирование содержит больше данных. Среди них:
- письма с электронной почты;
- вся информация с Apple Pay;
- резервная копия Apple Watch;
- параметры HomeKit;
- настройки операционной системы;
- личные данные приложений;
- настройки Touch ID и Face ID;
- приложения;
- фото и видео;
- музыка, даже та, которая не была куплена или загружена в сервисы Apple.
Однако часть информации сюда не попадает по умолчанию. Список контактов, закладки, почта, заметки, Фото iCloud, информация с приложения «Здоровья». Чтобы они тоже вошли в бекап, нужно дополнительно «Зашифровать локальную копию» в настройках смартфона или через Apple Watch. Нужно будет придумать пароль, но все эти данные будут доступны для восстановления в будущем.
Как создать резервную копию iPhone?
Есть несколько способов создать резервную копию iPhone, конкретный метод нужно выбирать с учетом того, куда будут сохраняться данные. Если это компьютер с Windows, лучше выбрать iTunes (способ применим и к Mac). Для ноутбуков на macOS удобнее всего использовать Finder. Чтобы обойтись без компьютера и другого устройства, следует использовать облачные хранилища. По умолчанию это iCloud, но можно использовать и Dropbox или другое. Еще один интересный способ – передать все данные по Wi-Fi на другой девайс с помощью альтернативного приложения. Зато есть ПО от стороннего разработчика, которое с этой задачей справляется.
Способ 1. С помощью облака iCloud
Самый простой метод, но применим он не всегда. Легкость в реализации компенсирует необходимость приобретения места на облачном диске. После регистрации на каждое Apple ID выдается бесплатно 5 Гб памяти. Скорее всего его будет недостаточно, по крайней мере для полного бекапа точно не хватит. Цены небольшие, $1 – 50 Гб, а 200 Гб - $3.
Как создать резервную копию на iCloud:
- Открываем приложение «Настройки» и нажимаем на свое имя.
- Из списка сервисов выбираем iCloud.
- Жмем на кнопку «Резервное копирование» и включаем его. Резервная копия будет создана автоматически. Чтобы не нагружать устройство, синхронизация данных будет происходить во время зарядки устройства или просто, когда она заблокирован. Важное условие – смартфон должен быть подключенным к Wi-Fi.
Плюс способа – автоматическое выполнение бэкапа во времена простоя, то есть никакие данные утеряны не будут. Еще одно достоинство заключается в том, что в настройках можно выбирать тип контента, который будет добавлен в резервную копию.
Кстати, данный способ идеален для создания резервной копии на всех устройствах iOS. То есть не только на Айфоне, но и на iPad (даже на новой iPadOS).
Способ 2: Через iTunes на компьютере Windows
Чтобы выполнить копирование данных на внутренний или на внешний диск компьютера с Windows, лучше использовать iTunes. С помощью приложения создавать бэкапы можно быстро и просто.
Вот, как устроен процесс копирования данных:
- Скачиваем и установливаем iTunes для Windows с официального сайта Apple.
- Запускаем приложение на ПК и подключаем к нему iPhone с помощью кабеля.
- В левой части программы нажимаем на иконку устройства, которое было обнаружено после подключения.
- Переходим на вкладку «Обзор» и жмем на кнопку «Создать копию сейчас».
- Ожидаем пока завершится процедура.
Важно! На самом деле копирование данных, а значит и создание бэкапа может происходить по сети. Нужно только наличие подключения к одной Wi-Fi-сети обоих устройств. Рекомендуем также поставить галочку возле «Зашифровать данные», так больше данных будет добавлено в резервную копию.
Способ 3: Посредством Finder на macOS
Данное приложение по функционалу очень сильно напоминает iTunes, но есть у него и отличия. Плюс на Mac можно использовать и Finder, и iTunes. Мы не видим смысла во втором варианте, но может дело вкуса.
Инструкция по созданию резервной копии Айфон:
- На Mac запустить Finder – установлен по умолчанию.
- Соединяем смартфон с компьютером. Сейчас может появиться запрос на ввод пароля или вопрос «Доверять этому компьютеру», одобряем действие.
- Выбираем устройство в системе Mac в меню слева.
- Одна из кнопок здесь «Создать резервную копию сейчас».
- После успешного завершения процедуры должна появиться заметка со временем последнего созданного бэкапа.
Способ 4: По Wi-Fi из iPhone Backup Extractor
При желании можно обойтись и без фирменных приложений Apple (iTunes, iCloud, Finder и др.). Для этого потребуется iPhone Backup Extractor. Утилита позволяет сохранять бэкапы даже удаленно в пределах одной Wi-Fi-сети. Данные будут храниться в памяти компьютера Windows или macOS (есть варианты для обеих систем). Восстановление с помощью ПО тоже беспроблемное. В общем это достойная альтернатива.
iPhone Backup Extractor может создавать резервные копии вашего iPhone на Windows или MacOS через Wi-Fi или USB-соединение - без необходимости устанавливать iTunes. Вы также можете использовать этот метод для доступа к информации внутри вашей резервной копии.
Для создания бэкапа нужно:
- Скачиваем и устанавливаем iPhone Backup Extractor.
- Устанавливаем связь мобильного устройства с компьютером по USB.
- Выбираем активное устройство в меню и на вкладке Utilities нажимаем Backup.
- Жмем на кнопку Start и соглашаемся с предложением установить пароль.
Эта же программа позволяет сделать резервную копию WhatsApp сообщений со смартфона.
Как восстановить данные из резервной копии iPhone?
Процедура восстановления сильно отличается в зависимости от выбранного способа создания резервной копии. Придется рассматривать их отдельно.
Как восстановить бэкап iPhone с iCloud:
- Переходим в «Настройки» и в разделе «Основные» выбираем «Сброс».
- Жмем на опцию «Стереть контент и настройки».
- В окне «Программы и данные» нажимаем на «Восстановить из копии iCloud». Возможно, сейчас придется войти в свой аккаунт».
- Идем в раздел «Выбрать копию», делаем то, что полагается и запускаем процедуру.
После завершения восстановления iPhone будет в том состоянии, в котором находилось устройство на момент создания бэкапа.
Восстановление резервной копии с iTunes, Finder:
- Подключаем устройство и нажимаем на него в iTunes.
- Открываем вкладку «Обзор» и жмем на «Восстановить из копии».
Что нужно знать еще?
В конце статьи у нас осталось еще несколько моментов, которые хотелось бы осветить:
- Можно ли сделать бэкап без Айфона? Да, есть на нем активировано автоматическое создание резервной копии на iCloud или другое облачное хранилище. Оно будет создано после подключения к Wi-Fi.
- Можно ли создать резервную копию на заблокированном iPhone? Да, если ранее устройство было синхронизировано с конкретным компьютером, и он добавлен в список доверительных. Тогда подойдет и вариант с iTunes, система обнаружит устройство после подключения. Если с данным ПК не было ранней синхронизации, стоит использовать другой софт – FoneLab.
- Как не платить за iCloud, но сделать резервную копию через него? Это возможно, если сократить объем данных до 5 Гб. Нужно всего лишь убрать медиаконтент, что занимает больше всего места. В «Настройках» нужно выбрать ваше имя, затем – «iCloud» и «Управление хранилищем». На вкладке «Резервные копии» нужно снять галочку с «Медиатека». Все остальное скорее всего поместится.
Все необходимые знания для создания резервной копии iPhone мы уже дали. Остается только выбрать свой способ (лучше 2) и использовать его. Мы надеемся, что не возникнет проблем с созданием и восстановлением из бэкапа.