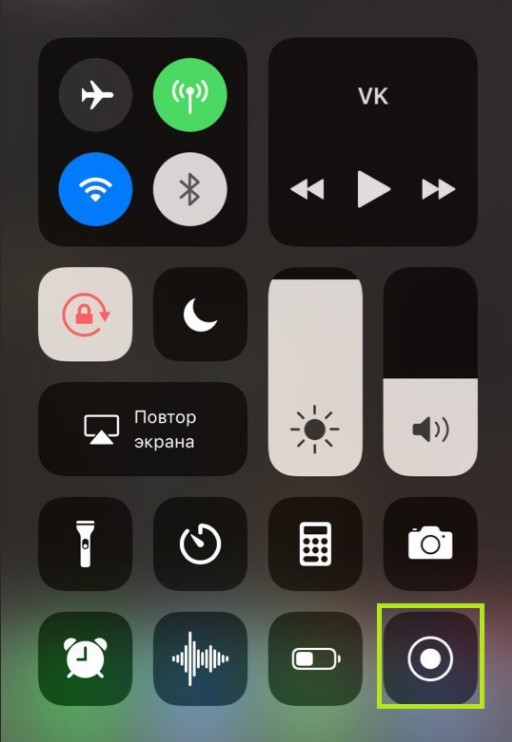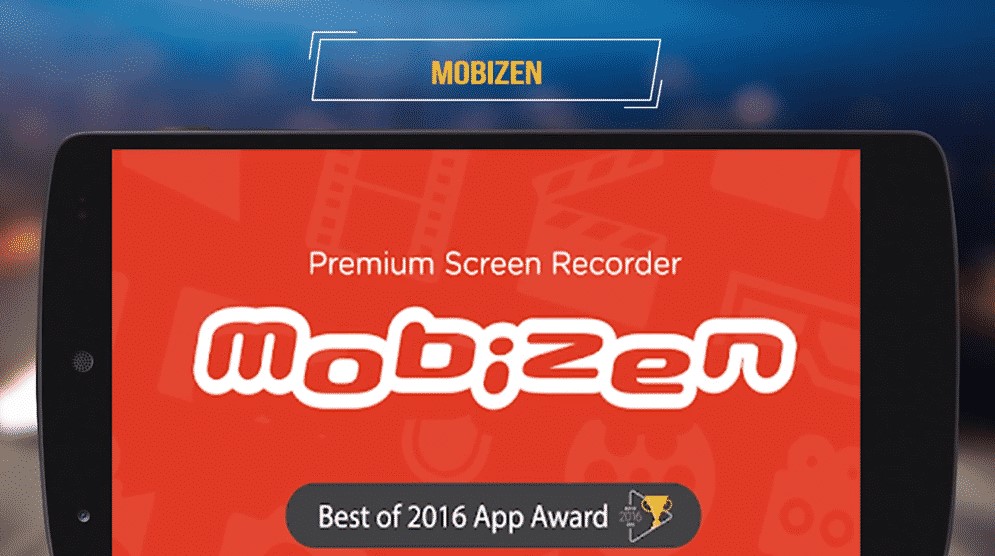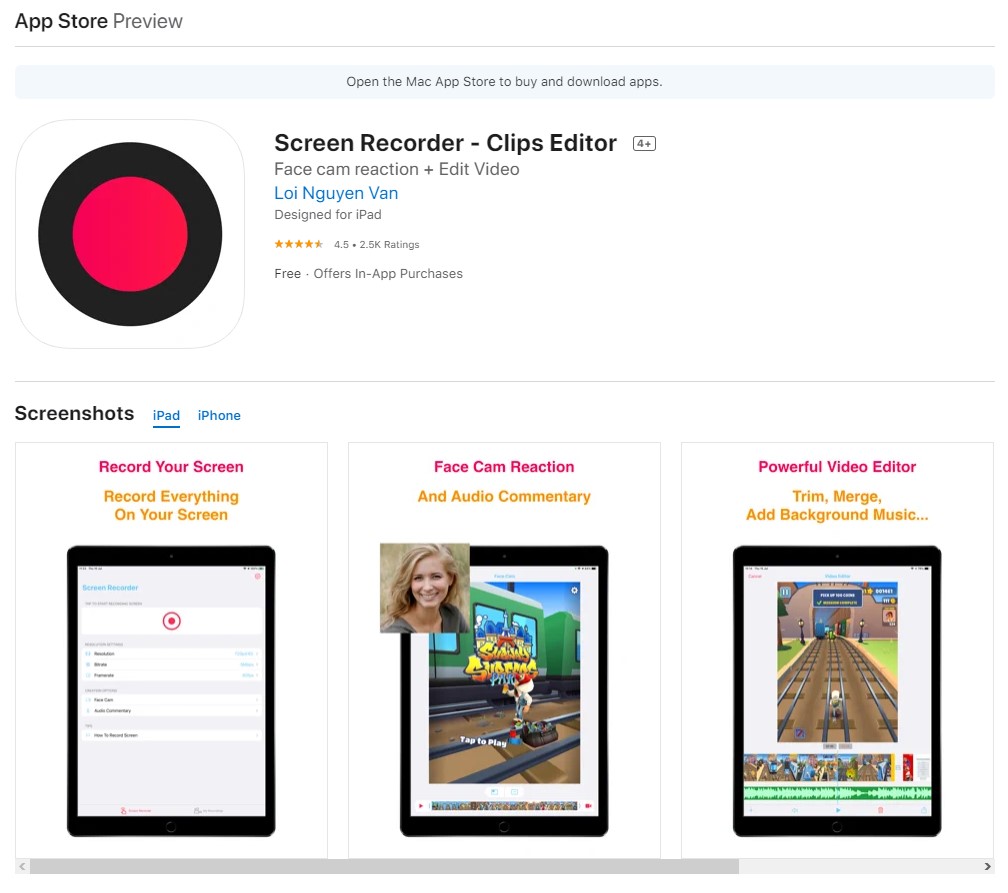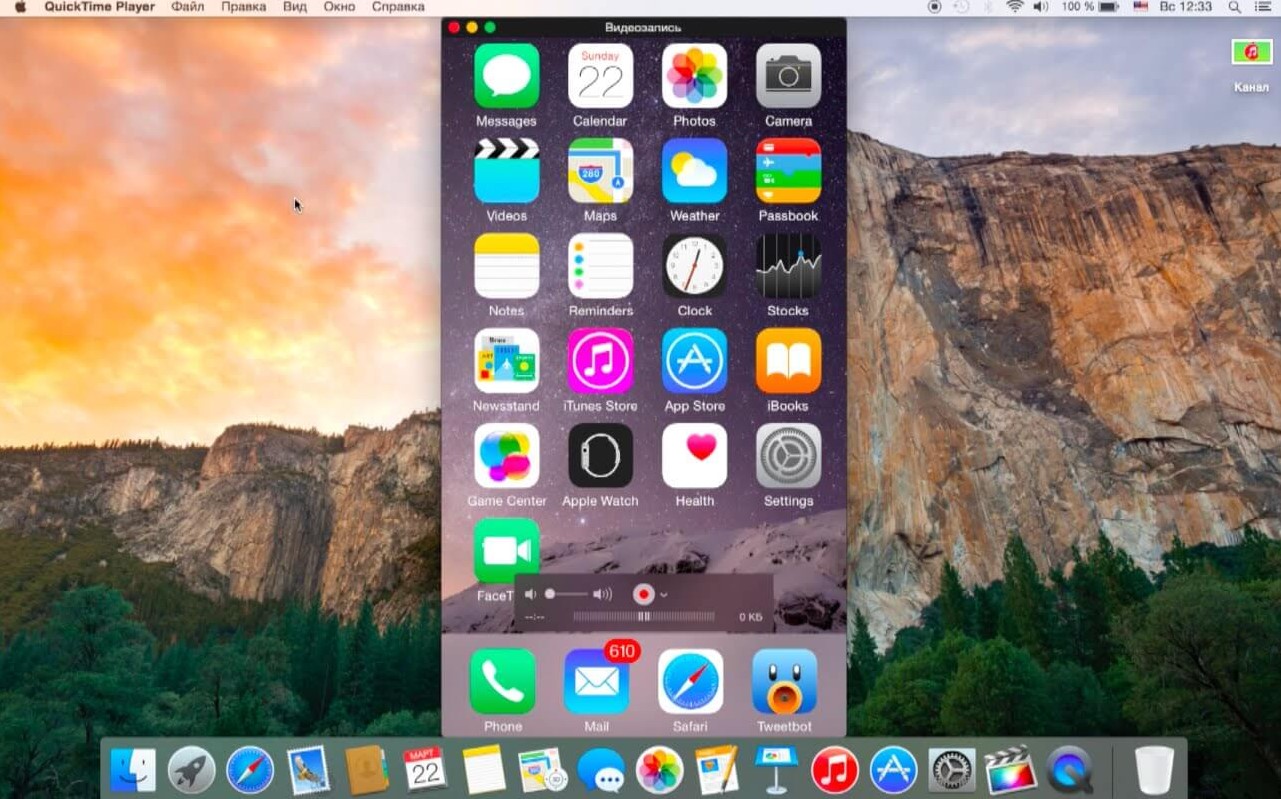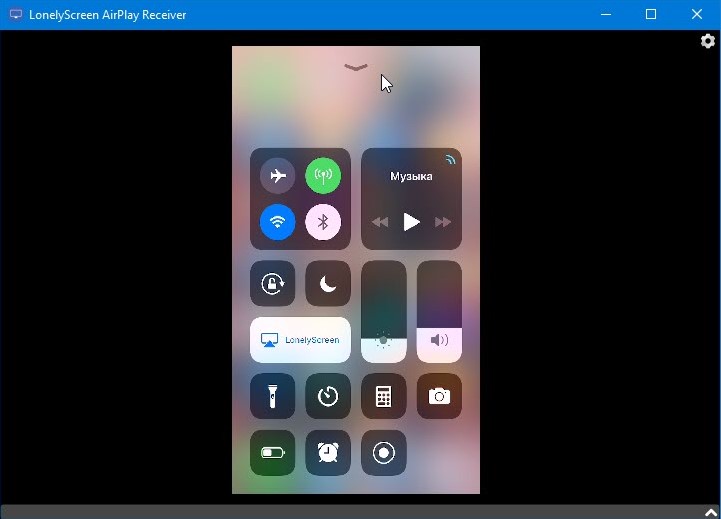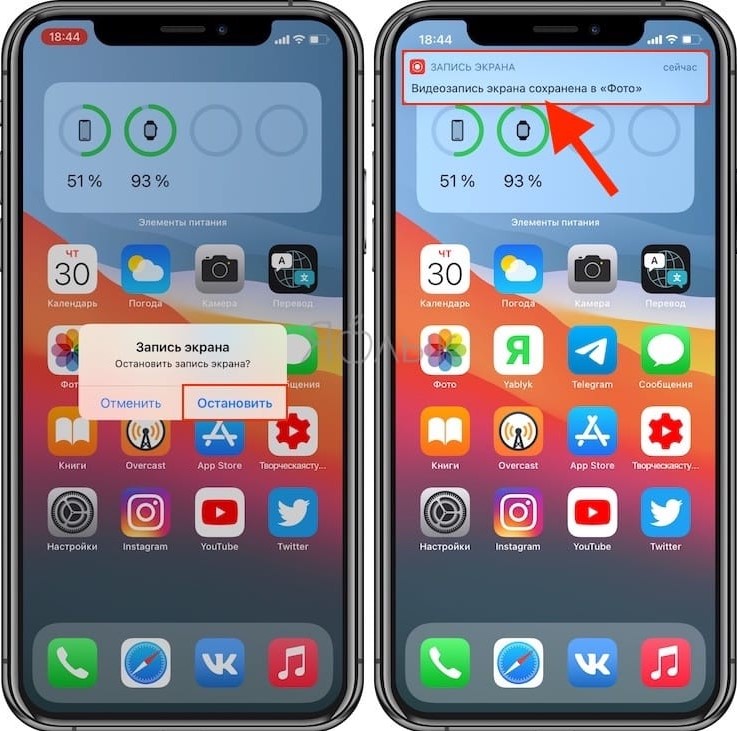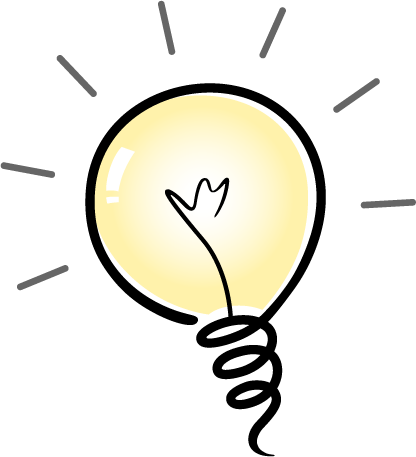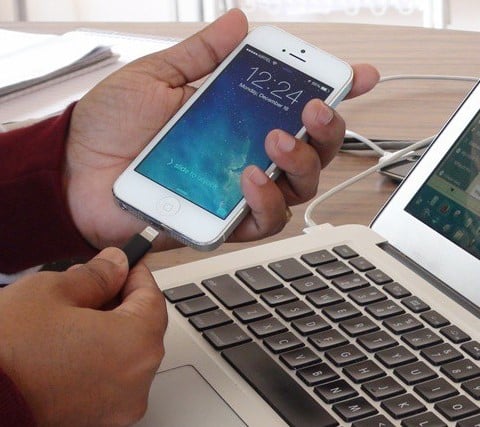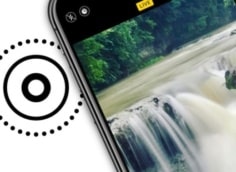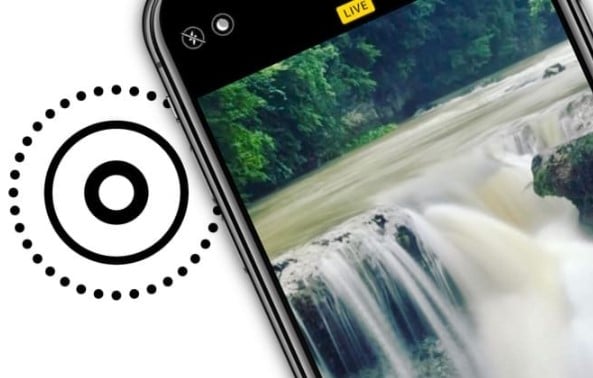Как создать запись экрана со звуком на iPhone и iPad?
Сделать запись экрана на iPhone может владелец любой версии устройства. Однако необходимые встроенные средства появились только в iOS 11 и новее. Обновиться к этой версии могут iPhone 5S и все более новые модели устройств. Более старые аппараты смогут создать видео только с помощью дополнительных приложений. На самом деле они будут полезны не только обладателям устаревших смартфонов, но и тем, кому недостаточно стандартных функций iOS. Мы рассмотрим все варианты, позволяющие записывать видео с экрана, в том числе с использованием компьютера, а читатели уже выберут более подходящие для них способы.
Читайте также: Как сделать скриншот экрана на iPhone?
Как сделать запись видео с экрана встроенными инструментами?
Все более-менее новые iPhone (5S, 6, 7 и новее), обновленные до iOS 11, обладают функцией записи видео с экрана по умолчанию. Им для этого не требуется никакая посторонняя помощь со стороны программа. Стоит начинать свой путь знакомства с записью экрана именно с данного метода и уже потом переходить к более продвинутым методам.
Как сделать запись экрана на iPhone 11, 12 и др.:
- Открываем меню «Настройки» и переходим во вкладку «Пункт управления».
- Жмем на пункт «Настроить элем. управления» и жмем на плюсик рядом с «Запись экрана».
- На iPhone X или новее смахиваем вниз от правого верхнего угла экрана и нажимаем на иконку записи, которая только что появилась в шторке.
- Выбираем «Микрофон» и жмем на «Начать запись».
- После обратного отсчета запустится запись.
- Когда все необходимое будет снято, снова нажимаем на ту же самую кнопку записи или касаемся красной строки сверху экрана и выбираем там соответствующий пункт.
Полезно! Первые 2 действия добавляют иконку записи в шторку элементов, в будущем нужно будет выполнять следующие за ними пункты. Также в iPhone 8 и старее, чтобы развернуть пункте управления, делаем свайп снизу-вверх экрана на любом экране. Кстати, те же самые действия нужны и для активации записи на iPad.
Программы для записи экрана на iPhone
С помощью специальных приложений тоже можно включать запись видео, но в большинстве из них больше вариантов управления. Некоторые позволяют записывать только часть видео, другие – добавлять эффекты во время ролика или послеобработки. Вот лучшие из них.
Mobizen Screen Recorder
Мощное и простое в использовании приложение для записи видео, которое очень популярно среди стримеров. Оно позволяет настраивать потоковую передачу контента в популярные сети. Одна из функций – запись плавного, четкого видео с FullHD с экрана. Также поддерживает базовые жесты управления. Приложение позволяет редактировать подготовленные видео, использовать Face Cam, записывать звук с микрофона и т. п. Если требуется быстрый монтаж, есть функция добавления GIF в видео, а также предусмотрены фильтры.
Читайте также: Что делать, если iPhone не подключается к Wi-Fi?
Screen Recorder - Clips Editor
Простое приложение для записи экрана на iPhone и iPad позволит записывать как рабочий стол, так и события в программах, играх. Отлично подойдет для обучения и стриминга видео. Можно добавлять реакции Face Camera и аудиокомментарии. Присутствует возможность установки предпочтительного битрейта, частоты кадров и разрешения. После записи можно накладывать фоновую музыку, склеивать ролик из нескольких кусков и обрезать. Также присутствует и быстрый экспорт. Однако приложение платное - $9,99 за год премиум-подписки.
Записать видео с экрана iPhone с помощью компьютера
В некоторых ситуациях может быть удобно управление записью на телефоне со своего компьютера. Это реально сделать как в случае с Windows 10, так и в MacOS. При этом методы реализации будут отличаться, поэтому мы их разделили на 2 отдельных руководства.
На MacOS
Чтобы на Mac Apple запустить создание видео с экрана смартфона, достаточно подключить устройства кабелем, а затем:
- На компьютере установить и запустить QuickTime Player.
- Выбрать вкладку внутри программы «Файл» и нажать на «Новая запись».
- После появления соответствующего меню записи с веб-камеры, нужно переключиться на использование смартфона (есть стрелка рядом с клавишей начала записи, где можно выбирать устройство).
- Указать источник звука и запустить запись.
- После завершения видео нужно нажать «Стоп» и в меню «Файл» выбрать «Сохранить».
На Windows 10/11
Если появится необходимость, управлять записью видео с экрана можно и с помощью компьютера на Windows. Только в этом случае потребуется программа для трансляции видео через AirPlay, например, LonelyScreen AirPlay Receiver. Программа бесплатная и подходит даже для Windows 7, да и весит совсем немного.
Читайте также: 30 крутых фишек Apple Watch Series 3-6
Как сделать запись видео с экрана iPhone через Windows:
- Запустить упомянутую выше программу (или аналогичную) на ПК.
- Взять iPhone и проверить, что установлено подключение к той же самой сети (такой же как на ПК).
- Выбрать «Пункт управления» и активировать режим «Повтор экрана».
- Выбрать среди перечня доступных устройств LonelyScreen.
- Остается только записать видео с экрана Windows, который дублирует дисплей смартфона. Можно воспользоваться NVIDIA ShadowPlay или Open Broadcaster Software.
Теперь у читателя есть знание о всех инструментах записи экрана с iPhone: от самых банальных до более сложных и специфических. В руководстве найдется хороший вариант для классических задач и для стриминга.