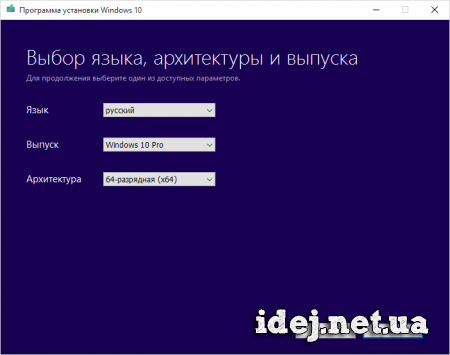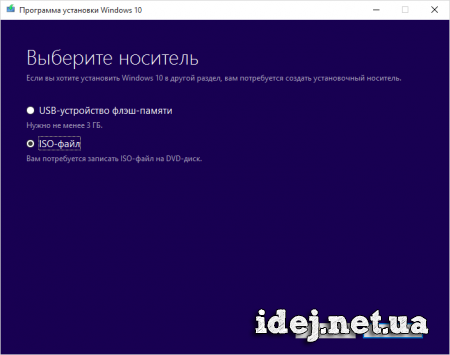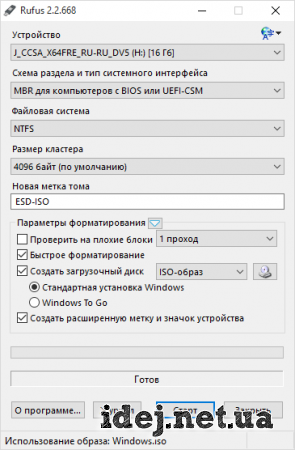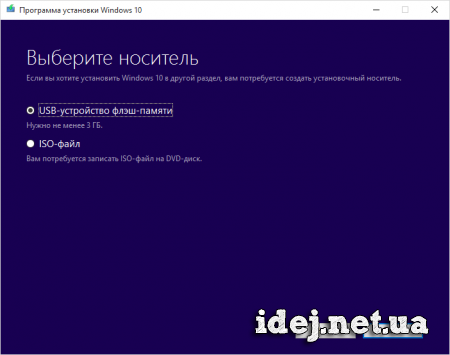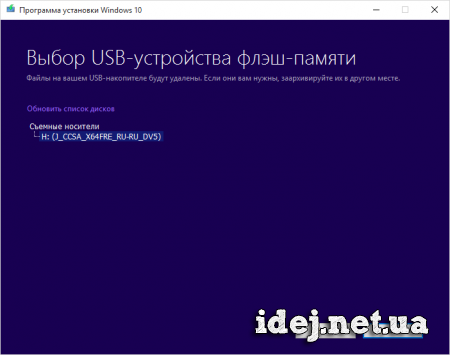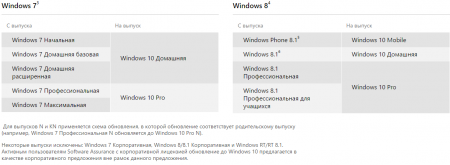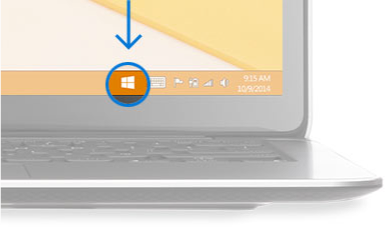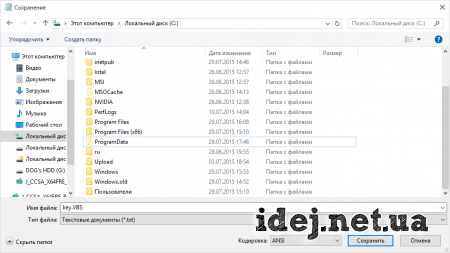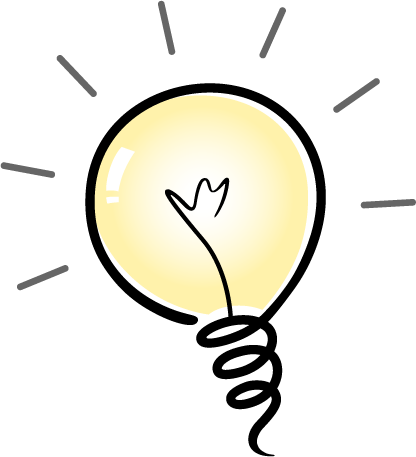ОБНОВЛЕНИЕ ДО WINDOWS 10. УСТАНОВКА WINDOWS 10.
В этой статье я расскажу как установить новую ОС, либо обновить существующую до Windows 10.
Данная статья написана исключительно на основании личного опыта автора. Все советы, приведенные здесь, Вы выполняете на свой страх и риск. За Ваши действия никто ответственности не несет.
После выполнения обычного обновления могут слететь некоторые драйвера/программы.
Итак, существует 2 способа получения Windows 10 на свой ПК:
Пункты кликабельные. После клика Вы перейдете к конкретному разделу статьи. Перед основной частью статьи я хочу привести несколько определений, чтобы у Вас было меньше вопросов.
Windows 10 может работать как на диске с стандартом MBR, так и GPT. Однако при чистой установке тип диска будет важен, об этом ниже.
Прежде чем приступать непосредственно к объяснению процесса установки, я хотел бы сказать, что рекомендую пользоваться только лицензионной копией Windows 10. Если же это будет пиратская версия, велик риск того, что она будет полностью заблокирована. Ниже я дам Вам 3 ссылки: на лицензионный ключ Windows 10, на лицензионный ключ Windows 8 с возможностью обновиться до Windows 10 и на лицензионный ключ Windows 7 с возможностью обновиться до Windows 10.
Тут также есть свои нюансы. Например тип диска, ошибки при установке и т.д. Сначала рассмотрим процесс записи.
Если Вы планируете установку через UEFI, Вам понадобится только специальная программа для установки Windows - https://www.microsoft.com/ru-ru/software-download/windows10.
Для установки через BIOS также необходимо скачать программу Rufus - https://rufus.akeo.ie/. Далее смотрите отдельно под заголовками.
Установка через BIOS - подходит для старых и новых компьютеров
Необходимо наличие ключа для активации системы!
Способ извлечения ключа из обновленной ОС находится в конце статьи.
Создание загрузочной флэшки. Заходим в приложение от Microsoft - MediaCreationTool. Выбираем Создать установочный носитель для другого компьютера.
Затем выбираем нужные параметры, и выбираем сохранение в .ISO файл.
Сохраняем файл в любое место и запускаем программу Rufus.
Заходим в Rufus. Тут все просто, однако я распишу параметры. В устройстве выбираем нужную флэшку. В схеме оставляем MBR для компьютеров с BIOS или UEFI-CSM. Файловая система NTFS. Кластер - 4096. В метке пишем желаемое название флэшки. Галочки на Быстрое форматирование, Создать загрузочный диск (Стандартная установка Windows), Создать расширенную метку и значек устройства. В выпадающем меню ставим ISO-образ, кликаем рядом на иконку и выбираем наш созданный .iso-файл. Далее - Старт.
Ждем окончания записи и можем переходить к процессу установки.
Приступим к самому процессу установки. Тип разметки диска должен быть MBR. Иначе программа установки просто откажется выполнять необходимые действия.
Для ее решения необходимо чтобы комьютер поддерживал Boot Menu. Поэтому чтобы сразу исключить вероятность ошибки, необходимо сделать определенные приготовления, если они не выполнены.
Итак, необходимо зайти в BIOS и выставить приоритет загрузки такой, чтобы на первом местя обязательно стоял жесткий диск с нужным томом. Вторым пунктом нужно/можно поставить флешку. После этого сохраняемся, заходим в Boot Menu и выбираем запуск ОС с флэшки. Теперь у Вас не должна выскочить данная ошибка(проверено на собственном опыте).
Как только флэшка загрузится, выбирайте Установку и далее просто выберете нужные опции, том для установки. Инсталлятор все выполнит сам. После нескольких перезагрузок Вы увидите окно входа в систему. Установка окончена.
Установка через UEFI - только для новых компьютеров
Необходимо наличие ключа для активации системы!
Способ извлечения ключа из обновленной ОС находится в конце статьи.
Создание загрузочной флэшки. Заходим в приложение от Microsoft - MediaCreationTool. Выбираем Создать установочный носитель для другого компьютера.
Затем выбираем нужные параметры, и выбираем сохранение на USB-устройство флэш-памяти.
Выбираете нужную флэшку из списка и приступаете к записи данных.
Как только флэшка записана, можно перезагружать компьютер и запускать установку.
Собственно просто отмечу то, что разметка диска должна быть GPT. Ошибка с разделом возникнуть не должна, однако чуть выше - ТыЦ, Вы можете прочитать ее решение. В Boot Menu выбираете загрузку с флэшки через UEFI и ждете запуска инсталятора. Далее все аналогично.
Обновление существующей ОС до Windows 10
Бесплатное обновление можно произвести до 29 июля 2016 года.
Можно произвести обновление таких систем: Windows 7 SP1, Windows 8, Windows 8.1.
Исходя из версий текущих ОС, Вы получите определенную версию Windows 10. Вот информация с оф. сайта Microsoft:
Скачиваем программу от Microsoft - https://www.microsoft.com/ru-ru/software-download/windows10. Заходим в нее и выбираем Обновить этот компьютер сейчас.
Программа скачает необходимые файлы и приступит к обновлению компьютера. Однако перед началом обновления Вам будет предложено несколько вариантов:
- 1 - Все остается как есть, даже ярлыки на рабочем столе и программы автозагрузки. Вы просто обновите систему, но не затроните свои файлы и приложения.
- 2 - Сохраняются только файлы из папок пользователей на диске С.
- 3 - Будет произведено чистое обновление системы, все файлы и приложения с диска С будут стерты. Однако на диске С появится папка Windows.OLD, где будут находится файлы с прошлой ОС.
Он будет несколько раз перезагружаться, все нормально. После установки параметров и первого входа в систему, я рекомендую самостоятельно еще раз перезагрузить компьютер.
Даже если у Вас стояла пиратская версия Windows, после обновления Вы должны получить рабочую Windows 10 с ключем, который можно извлечь, чтобы произвести чистую установку и т.д. Инструкцию по извлечению можете найти ниже.
Если Вы хотите быть уверенным в том, что Ваша пиратская ОС сможет нормально активироваться, то выполните инструкцию:
- Заходим в Центр Обновлений Windows
- Устанавливаем все важные обновления
- Перезагружаем компьютер
- В трее должна появится иконка с предложением установки Windows. Если она появилась, значит можно смело обновляться.
Извлекаем ключ из Windows 10 (За совет со способом спасибо Артему)
Внимание! Ключ может быть забанен позже, если он был получен после обновления пиратской версии Windows.
Возможно, это баг с возможностью извлечь ключ, а затем провести им активацию, однако даже если и так, сейчас Вы можете воспользоваться этим способом. Если у Вас есть другая информация, поделитесь ее в комментариях, я внесу изменения в статью.
Для чего извлекать ключ из системы? Чтобы можно было выполнить чистую установку системы/активацию ключем. На данный момент неизвестно, будут ли заблокированы те ключи, которые были получены после обновления с пиратской Windows на лиц. Windows 10, однако Вы не потратите много времени на получение ключа.
Заходим в Блокнот и копируем туда данное содержимое:
Set WshShell = CreateObject("WScript.Shell")
regKey = "HKLM\SOFTWARE\Microsoft\Windows NT\CurrentVersion\"
DigitalProductId = WshShell.RegRead(regKey & "DigitalProductId")
Win8ProductName = "Windows Product Name: " & WshShell.RegRead(regKey & "ProductName") & vbNewLine
Win8ProductID = "Windows Product ID: " & WshShell.RegRead(regKey & "ProductID") & vbNewLine
Win8ProductKey = ConvertToKey(DigitalProductId)
strProductKey ="Windows 8 Key: " & Win8ProductKey
Win8ProductID = Win8ProductName & Win8ProductID & strProductKey
MsgBox(Win8ProductKey)
MsgBox(Win8ProductID)
Function ConvertToKey(regKey)
Const KeyOffset = 52
isWin8 = (regKey(66) \ 6) And 1
regKey(66) = (regKey(66) And &HF7) Or ((isWin8 And 2) * 4)
j = 24
Chars = "BCDFGHJKMPQRTVWXY2346789"
Do
Cur = 0
y = 14
Do
Cur = Cur * 256
Cur = regKey(y + KeyOffset) + Cur
regKey(y + KeyOffset) = (Cur \ 24)
Cur = Cur Mod 24
y = y -1
Loop While y >= 0
j = j -1
winKeyOutput = Mid(Chars, Cur + 1, 1) & winKeyOutput
Last = Cur
Loop While j >= 0
If (isWin8 = 1) Then
keypart1 = Mid(winKeyOutput, 2, Last)
insert = "N"
winKeyOutput = Replace(winKeyOutput, keypart1, keypart1 & insert, 2, 1, 0)
If Last = 0 Then winKeyOutput = insert & winKeyOutput
End If
a = Mid(winKeyOutput, 1, 5)
b = Mid(winKeyOutput, 6, 5)
c = Mid(winKeyOutput, 11, 5)
d = Mid(winKeyOutput, 16, 5)
e = Mid(winKeyOutput, 21, 5)
ConvertToKey = a & "-" & b & "-" & c & "-" & d & "-" & e
End Function
Затем выбираем Сохранить как и сохраняем под любым именем, однако с расширением .VBS. Вот пример:
Запускаем скрипт. Высветится первое окно, в нем будет ключ от системы. Записываем его и закрываем окно. После закрытия первого окна выйдет второе, однако информация с него Вам не понадобится.
Таким способом можно получить ключ на последних ОС Windows.
При запуске на Windows 7, ключ для Windows 8 не подходит для активации Windows 10.У вас остались вопросы? Вы хотите дополнить статью? Вы заметили ошибку? Сообщите мне об этом ниже, я обязательно Вас услышу!
Если Вам помогла данная статья, то напишите об этом в комментариях. И не забывайте делиться статьей со своими друзьями в соц.сетях;)