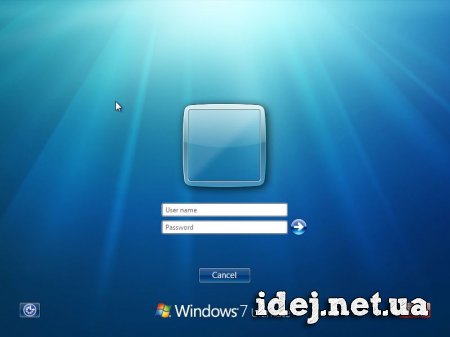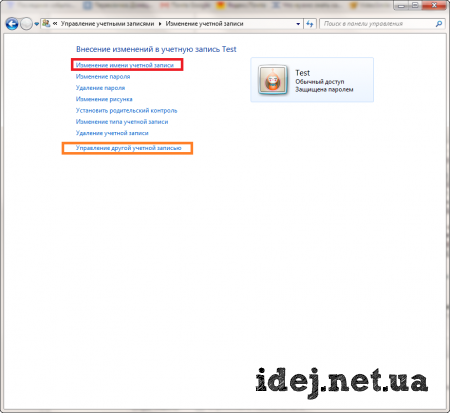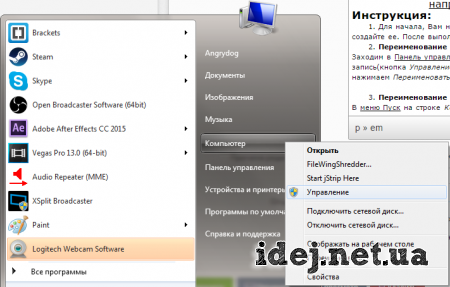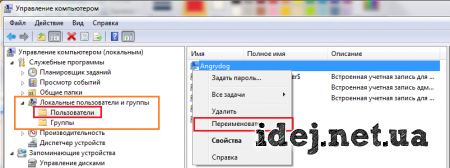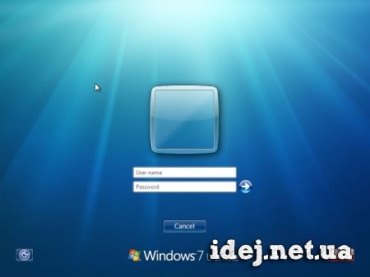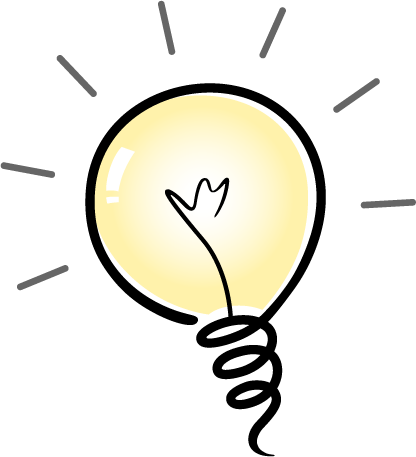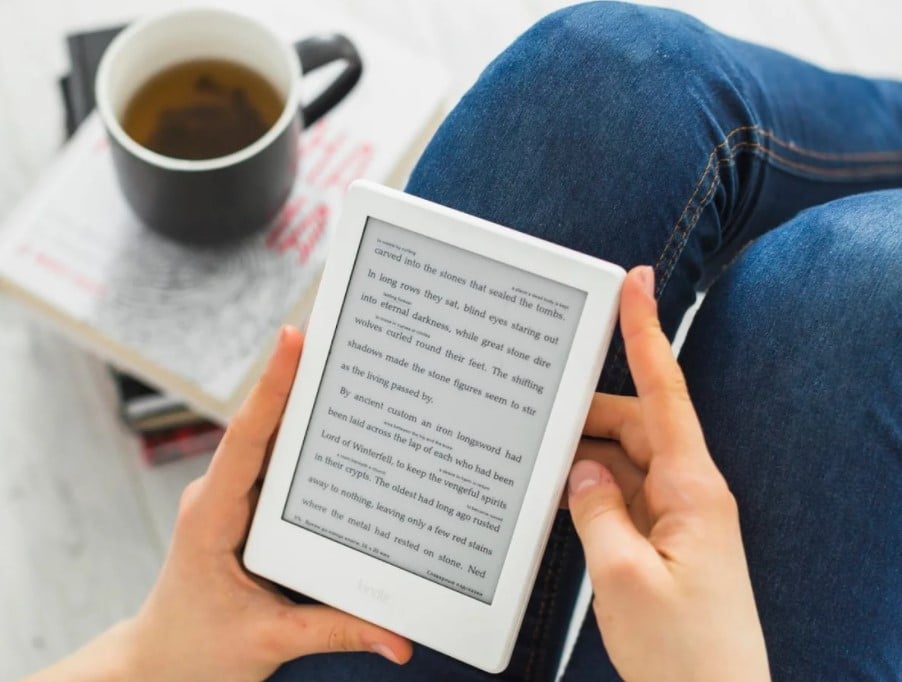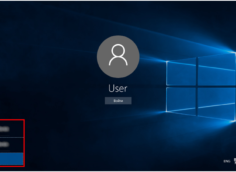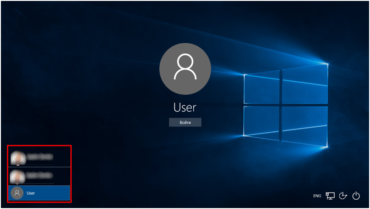КАК СМЕНИТЬ ИМЯ ПОЛЬЗОВАТЕЛЯ В WINDOWS
В этой статье я расскажу как полностью сменить имя пользователя в Windows 7. Под словом "полностью" я подразумеваю то, что будет изменено не только видимое имя при входе в систему, но имя в системе + папка пользователя.
Инструкция рабочая на 100%, так как я сам пользуюсь данным способом. Обратите внимание, что для Windows XP она не подходит, а на Windows 8 я ее не тестировал.
Данная статья написана исключительно на основании личного опыта автора. Все советы, приведенные здесь, Вы выполняете на свой страх и риск. За Ваши действия никто ответственности не несет.
Даже если Вы все выполните правильно и по инструкции, некоторые программы могут перестать работать, например Java. Нужно будет просто переустановить неработающие программы.
Инструкция:
1. Для начала, Вам необходимо войти под другой учетной записью, которая обладает правами администратора. Если таковая отстутствует, создайте ее. После выполнения всех операций ее можно будет удалить.
2. Переименование записи при входе в Windows
Заходим в Панель управления -> Учетные записи пользователей и семеная безопасность -> Учетные записи пользователей. Выбрать нужную запись(кнопка Управление другой учетной записью) и нажать Изменение имени учетной записи. Вписываем необходимое имя и нажимаем Переименовать.
3. Переименование учетной записи в параметрах Windows
В меню Пуск на строке Компьютер нажать правой клавишей и выбрать Управление.
В открывшемся окне раскрыть групп Локальные пользователи и группы, затем зайти в папку Пользователи. Правой на нужном пользователе и нажать Переименовать.
Переходим к следующему шагу.
4. Переименование папки пользователя
Заходим на диск C, в папку Пользователи. Выберете нужную папку пользователя и переименуйте ее (будет лучше, если это имя будет совпадать с новым именем профиля).
5. Изменение пути до папки пользователя
На клавиатуре зажмите сочетание клавиш Win+R. В открывшемся окне впишите regedit и нажмите Enter. Откроется редактор реестра.
Перейдите по следующему пути: HKEY_LOCAL_MACHINE\SOFTWARE\Microsoft\Windows NT\CurrentVersion\ProfileList (папку ProfileList необходимо раскрыть).
Здесь нам нужны будут папки, названия которых начинаются с S-1-5-21-. Это папки, содержащие информацию о пользователях. Найти нужную папку можно по ключу ProfileImagePath. Он содержит адрес папки пользователя.
Найдите адрес с папкой своего старого профиля и замените адрес на новый(если Вы не перемещали папку, просто замените имя старого профиля на имя нового).
После этого можно выйти из-под текущего профиля и зайти в свой обновленный профиль. Спасибо за внимание!
У вас остались вопросы? Вы хотите дополнить статью? Вы заметили ошибку? Сообщите мне об этом ниже, я обязательно Вас услышу!
Если Вам помогла данная статья, то напишите об этом в комментариях. И не забывайте делиться статьей со своими друзьями в соц.сетях;)