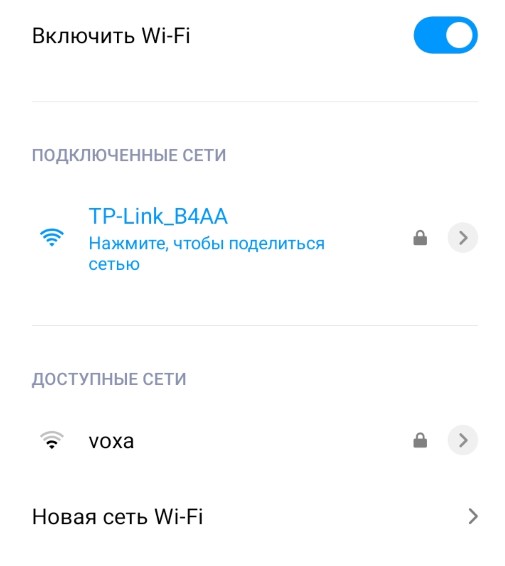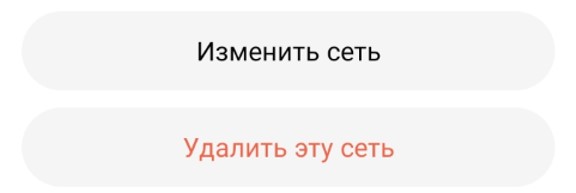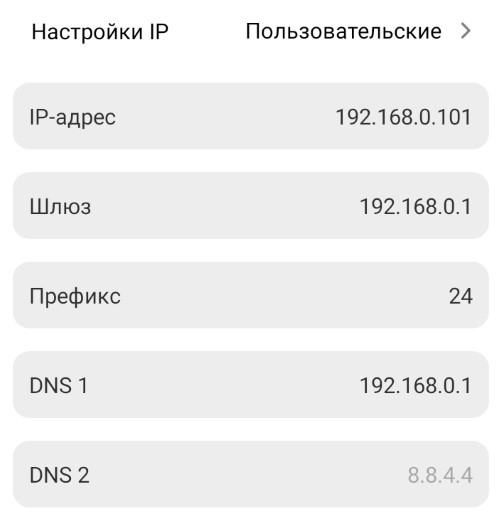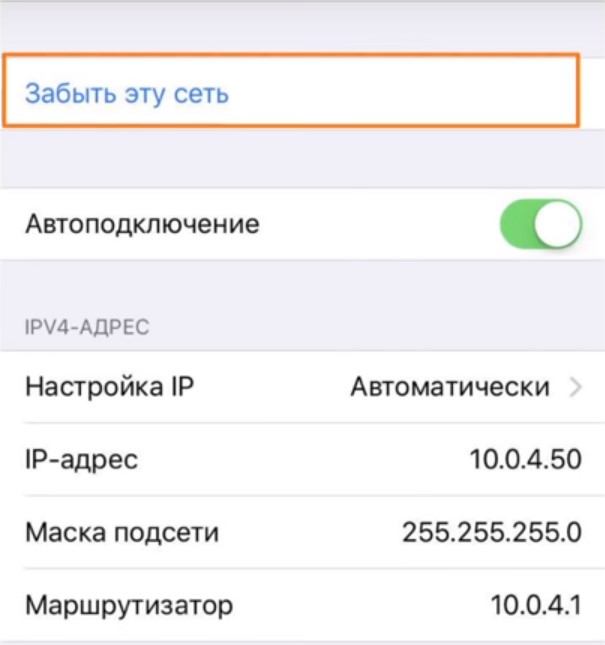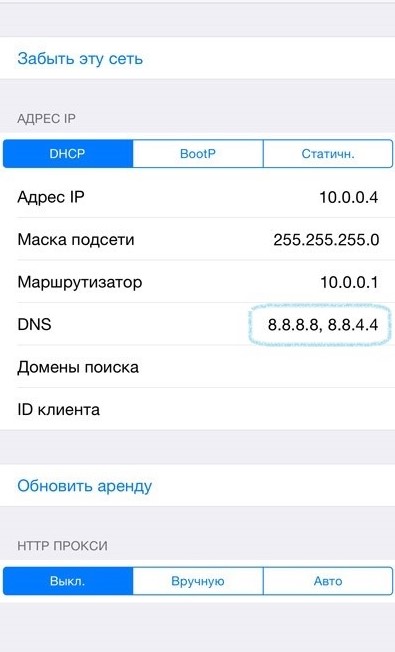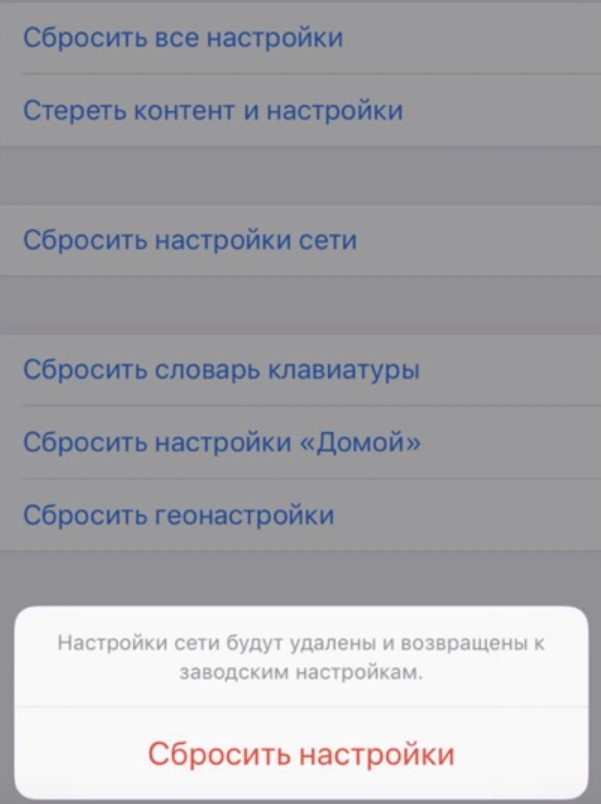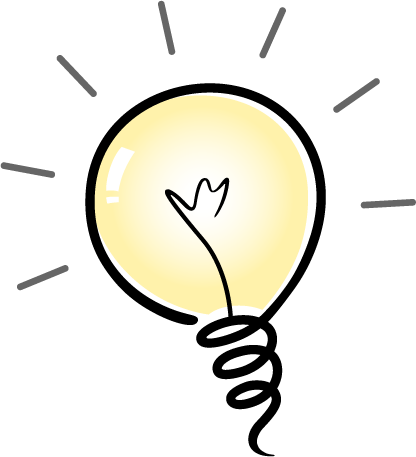Почему телефон не подключается к WI-Fi? Причины + Решение
У мобильного интернета есть ряд недостатков: низкая скорость (где нет 5G), недоступность в определенных регионах и главный минус – ограниченный трафик. Всех перечисленных недостатков обычно лишен Wi-Fi, поэтому при первой возможности лучше подключить к точке доступа. Правда, сделать это удается не всегда, ведь подключение может зависнуть или пройти успешно, но доступ к интернету так и будет отсутствовать. Далее подробно расскажем, почему телефон не подключается к Wi-Fi, и что с этим делать.
Как подключиться к Wi-Fi на телефоне?
Прежде всего рекомендуем проверить, что подключение выполнено правильно. Порой неправильный выбор Wi-Fi, ошибка во время написания пароля и другие банальные проблемы являются корнем проблемы. Предлагаем кратко рассмотреть инструкцию по настройке подключения.
Пошаговое руководство для Android и iPhone:
- Переходим в «Настройки».
- Открываем раздел «Wi-Fi».
- В списке «Доступные сети» выбираем подходящее соединение. Если его нет, жмем на «Новая сеть Wi-Fi» и после сканирования жмем на целевую точку доступа.
- Указываем пароль.
Важно! Чтобы воспользоваться инструкцией, Wi-Fi должен быть включен. Для этого на шторке (открывается движением от верхней грани вниз) активируем значок с характерным знаком беспроводной сети.
Почему Wi-Fi не подключается на мобильном устройстве?
Все сделали правильно, но все равно нет доступа к интернету или отображается ошибка «Не удается подключиться к этой сети»? Видимо, проблема носит более серьезный характер, чем обычная ошибка пользователя в настройке связи с Wi-Fi-маршрутизатором. Не так уж много неполадок могут вызвать подобное неудобства.
Почему телефон не подключается к Wi-Fi:
- пароль к сети указан неправильно;
- неверно настроенная частота связи;
- время и дата на смартфоне отличаются от реальных;
- использование неподдерживаемого типа связи или варианта шифрования;
- некорректные настройки подключения на маршрутизаторе;
- сбой операционной системы (ОС).
Важно! Перечисленным проблемам подвержены все смартфоны, как бюджетные Xiaomi, Huawei, Honor, Meizu или LG, так и серии флагманов Samsung Galaxy, iPhone. Скорее всего причиной стал человеческий фактор, а от него не застраховано ни одно устройство.
Что делать, если нет доступа к Сети на смартфоне:
Бывают случаи, что подключение настроено, а выхода в сеть все равно нет, или смартфон мог показать сообщение об ошибке «доступ к сети закрыт сбой соединения». Не имеет принципиального значения ситуация, вызывающая неработоспособность Wi-Fi-роутера. Наш совет – следовать по инструкции восстановления от самых простых действий до наиболее радикальных. На одном из этапов связь с интернетом должна восстановиться.
Общая последовательность действий:
- Улучшаем качество сигнала. Если связь всего 1-2 полоски, интернет не будет нормально работать. Самый простой способ – подойти поближе. Более эффективный вариант – установить роутер в центре помещения. Еще можем купить более мощный маршрутизатор с большей зоной покрытия или установить дополнительный ретранслятор.
- Останавливаем активные загрузки, фильмы и игры. Если другие устройства сети чрезмерно используют интернет, его скорости может просто не хватить для смартфона. Телефон может подключиться к роутеру, но при попытке открыть сайт начинается длительный процесс загрузки, который часто не увенчивается успехом. Лучше временно освободить канал интернет, отключив торрент-скачивания, остановив онлайн-игры и т. п. Еще повышенную нагрузку на сеть могут создавать вирусы. В дальнейшем рекомендуем открыть настройки Wi-Fi-роутера и ограничить пропускную способность сети для каждого устройства.
- Проверяем наличие доступа к сети на других устройствах сети. На всех аппаратах появляется сообщение «подключено без доступа в интернет»? Скорее всего проблема в провайдере или настройках роутера. Если есть возможность, предлагаем подключить интернет по кабелю к компьютеру и проверить наличие выхода во всемирную паутину. Когда сеть не работает, обращаемся к провайдеру, в противном случае следуем дальше по инструкции. Если на прочих гаджетах аутентификация прошла успешно, также идем далее.
- Сбрасываем Wi-Fi-маршрутизатор к заводским настройкам. Это самый простой способ восстановить рабочие параметры роутера. Достичь цели можем двумя способами: отключить устройство от сети и включить через 5 минут или нажать и удерживать кнопку на обратной стороне. Рекомендуем второй вариант, как более правильный и надежный.
Дальнейшие процедуры для удобства разделены по ОС. Несмотря на схожесть задач, способы их реализации могут отличаться.
Android
Руководство предназначается для всех устройств на Android (Honor, Samsung и других, кроме iPhone). Рекомендуем полностью придерживаться инструкции ниже, при чем в том же порядке, в котором шаги расположены.
«Подключено без интернета» Wi-Fi Андроид как исправить:
- Пробуем повторно ввести пароль к Wi-Fi. Если нет доступа в интернет, но идет постоянная аутентификация, скорее всего проблема в некорректном пароле. Для этого переходим в «Настройки» на страницу «Wi-Fi». Жмем на стрелку справа от названия активного подключения и выбираем «Удалить эту сеть». В разделе «Доступные сети» снова находим ту же точку доступа и указываем правильный пароль.
- Устанавливаем правильное время и дату. Не всегда удается установить подключение роутера с телефоном, на котором некорректное время. Предлагаем настроить его. Для этого переходим в «Настройки», а затем – в «Расширенные настройки». Жмем на пункт «Дата и время» и устанавливаем правильные значения с другого устройства.
- Меняем DNS. По умолчанию большинство провайдеров отправляют адреса DNS посредством DHCP (автоматически). Если же текущий и альтернативные сервера не отвечают, появится сообщение «подключено без интернета». Решением станет ручная замена DNS. Изначально переходим в «Настройки» на страницу «Wi-Fi» и переходим в параметры активной сети. Меняем пункт «Настройки IP» с «DHCP» на «Пользовательские». Теперь в строку «DNS 1» вводим адрес 8.8.8.8, а в поле «DNS 2» - 8.8.4.4.
- Отключаем прокси. В подключениях с активными прокси в разы выше вероятность разрыва соединения. Если ничего об этой технологии читателю неизвестно, лучшее ее выключить. Тем, у кого есть потребность в постоянной работе proxy, стоит заменить его на другой IP-адрес. Скорее всего старый порт перестал работать. Выполнить необходимые изменения можем в параметрах сети (можем сюда попасть по аналогии с предыдущим пунктом). Нажимаем на опцию «Прокси-сервер» и устанавливаем значение «Нет» (или «Вручную» и меняем IP).
- Удаляем мешающие программы. Есть ряд приложений, который случайно или намеренно обрывают доступ к интернету посредством Wi-Fi. Они вмешиваются в настройки и захватывают управление беспроводной связью. Еще одна проблема – постоянные фоновые обновления, скачивания или вирусные заражения потребляют всю скорость интернета, ничего не оставляя пользователю. Стоит вспомнить, когда появилась сложность работы с интернетом и подумать, какие программы до этого устанавливались. Их удаление или остановка должны помочь. Особенно в зоне риска те, кто недавно добавлял приложение Freedom.
- Сбрасываем настройки смартфона. Довольно радикальный метод, но он позволит полностью убедиться в том, что проблема не в параметрах устройства. Так как все данные будут удалены, рекомендуем их предварительно переместить нужную информацию на флешку. Для сброса выключаем телефон и зажимаем кнопку громкости и питания. В безопасном режиме выбираем «Wipe data» (управление выполняется регуляторами громкости и кнопкой разблокировки устройства). Кстати, в некоторых прошивках есть функция сброса только настроек сети.
iOS
Причины, следовательно, и варианты решения проблем с подключением к беспроводной точке доступа на iOS подобны Android. Все отличия касаются только способов реализации перечисленных выше методик.
Если не удается подключиться к сети Wi-Fi на iPhone, следует:
- Забываем старую связь и заново подключаемся к интернету. Открываем «Настройки» раздел «Wi-Fi» и нажимаем на круглую кнопку с символом «i». На странице параметров касаемся элемента «Забыть эту сеть» и повторно жмем по «Забыть». Возвращаемся на несколько шагов назад, дожидаемся завершение сканирования и повторно устанавливаем соединением с Wi-Fi.
- Корректируем время. Открываем «Основные» «Настройки» и переходим на вкладку «Дата и время». Переключаемся к ручному указанию параметров и указываем правильные значения.
- Устанавливаем рабочие DNS. На той же вкладке, куда попали во время выполнения прошлой процедуры, ищем строку DNS, нажимаем на нее и указываем адреса: 8.8.8.8 и 8.8.4.4.
- Выключаем прокси. Необходимая настройка доступна в параметрах сети (инструкция по переходу сюда в первом шаге). Нужно лишь перевести пункт «HTTP Proxy» в состояние «Выкл.».
- Удаляем потенциально опасные и проблемные приложения. Стоит удалить недавние программы, которые чаще всего вызывают ошибки. Еще рекомендуем установить приложение «Traffic Monitor with Widget», и проанализировать количество использованного трафика всеми программами. Утилиты, странно использующие интернет, лучше остановить.
- Сбрасываем настройки сети. Уникальная черта iOS – возможность вернуть исходные параметры не всего смартфона, а только всех свойств подключений. Переходим через «Настройки» на вкладку «Сброс». Жмем на пункт «Сбросить настройки сети», указываем пароль и подтверждаем действие.
Как настроить Wi-Fi на телефоне?
В идеальных условиях стандартные настройки позволяют нормально взаимодействовать с беспроводной сетью. Однако, если все же не работает Wi-Fi, требуется дополнительное вмешательство.
Несколько базовых советов:
- Без особой необходимости не использовать «Прокси-сервер». Если же он нужен, рекомендуем выбирать подключения с наименьшим пингом.
- Установить правильный IP и шлюз. Это внутренние адреса, которые отличаются от тех, что видят сайты и пользователи в интернете. Проводить настройку обоих значений стоит и в админ-панели роутера, и на смартфоне в параметрах сети.
- Использовать проверенные DNS. Есть 2 общепризнанных сервера: OpenDNS (208.67.222.222 и 208.67.220.220) и Google DNS (8.8.8.8 и 8.8.4.4).
Теперь все проблемы с подключением к Wi-Fi должны быть решены. Если по-прежнему интернет не функционирует или работает медленно, стоит задуматься над переходом к лучшему провайдеру или перепрошить (приобрести новый) маршрутизатор. При условии аппаратной исправности всех устройств, перечисленных выше мер достаточно для восстановления связи с беспроводной точкой доступа.
Помогли ли вам наши советы и что именно было причиной проблемы? Свои мысли оставляйте в комментариях.