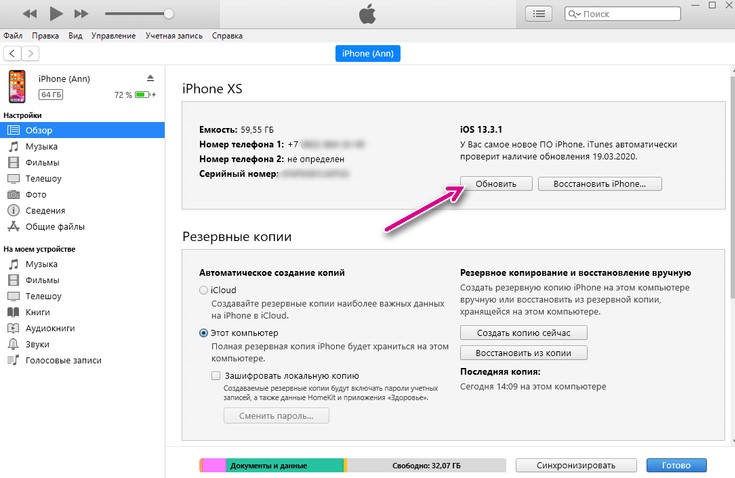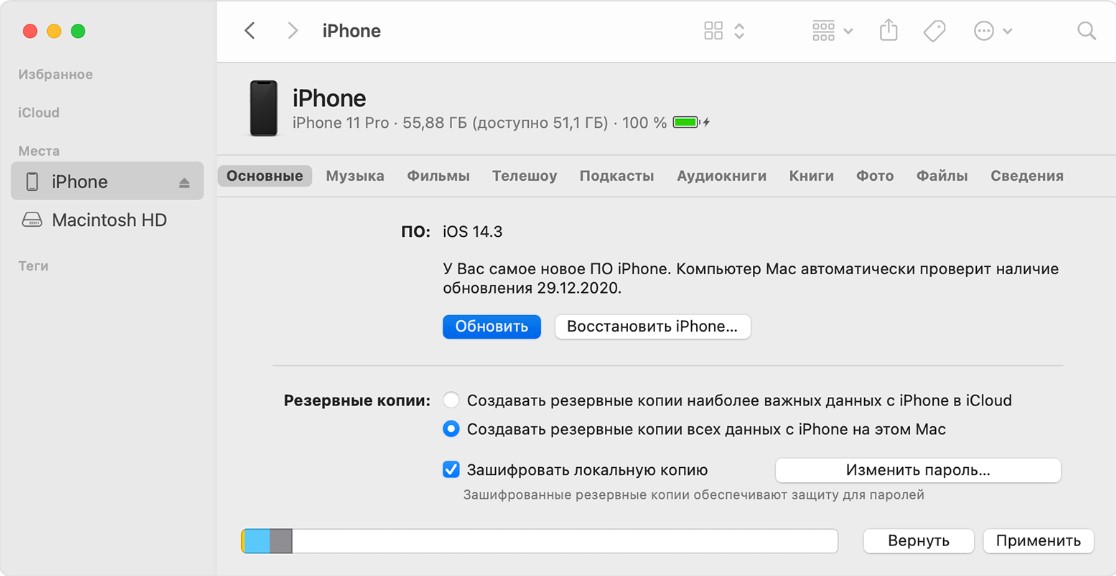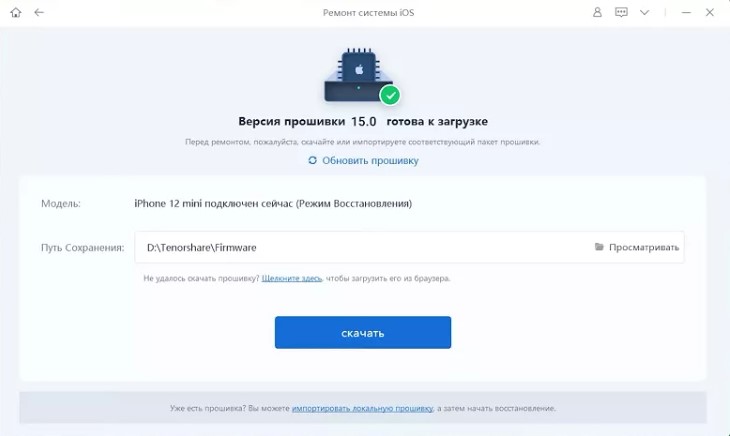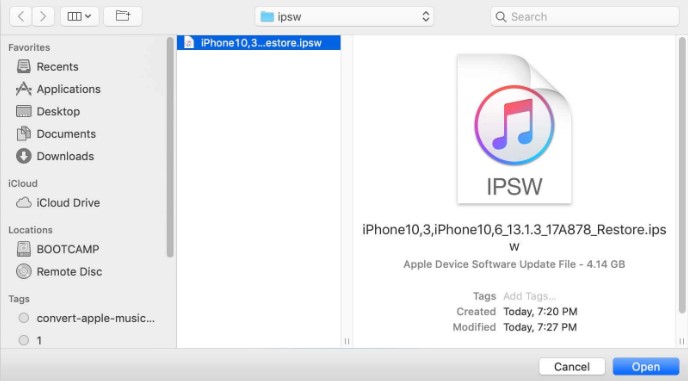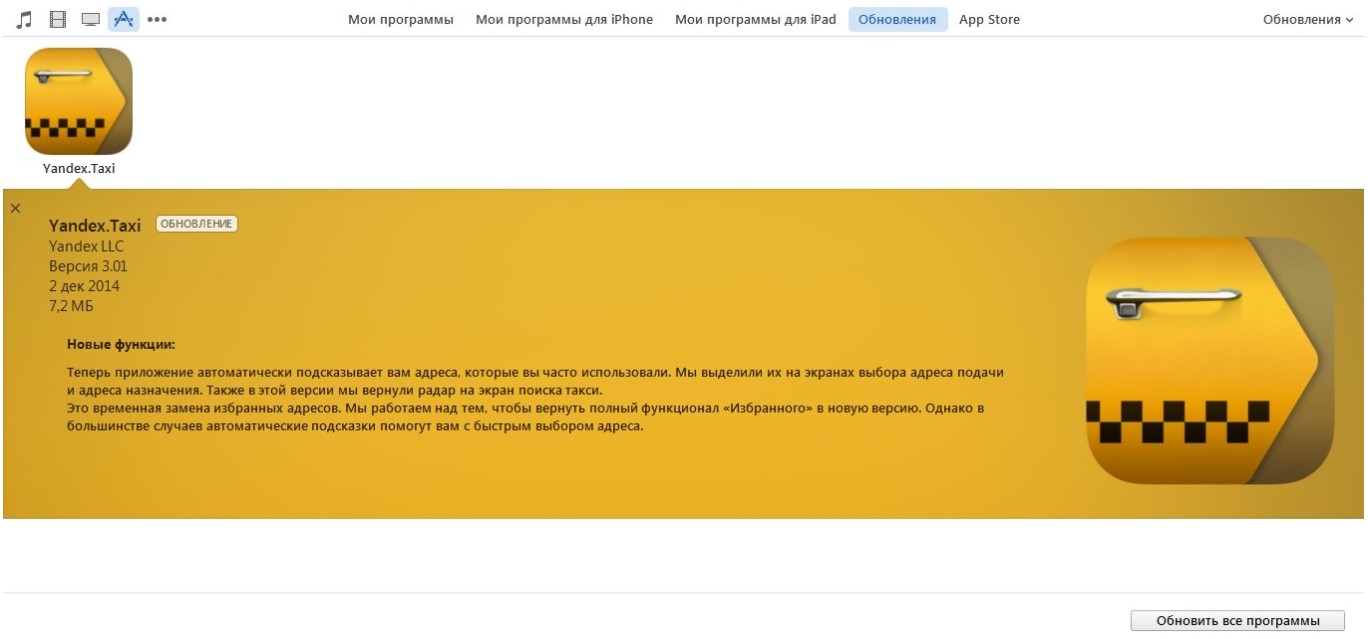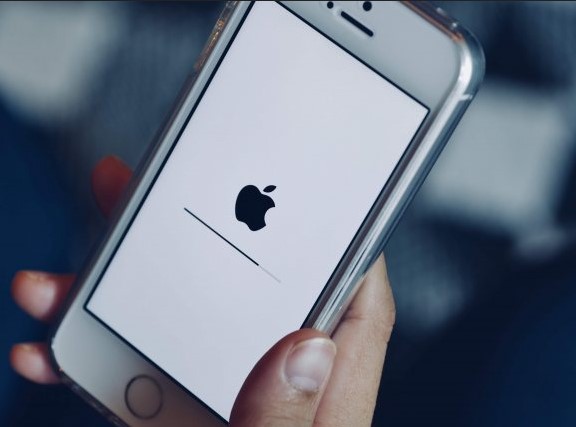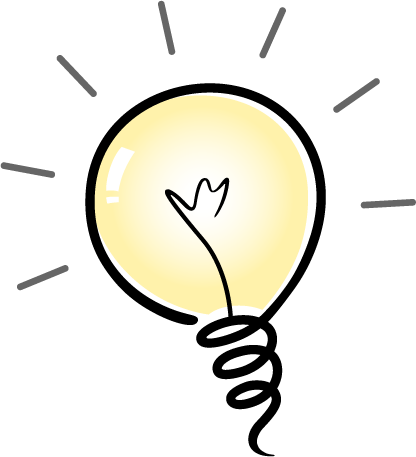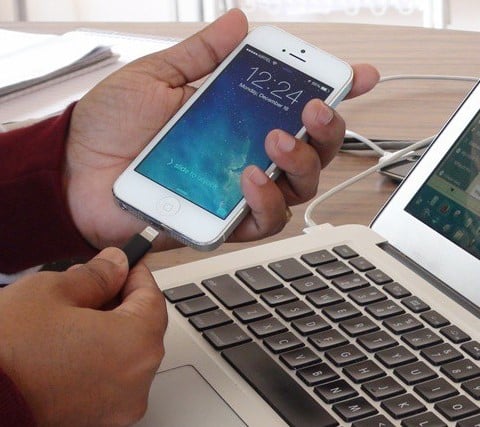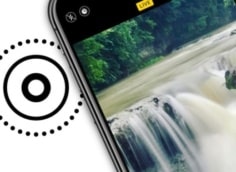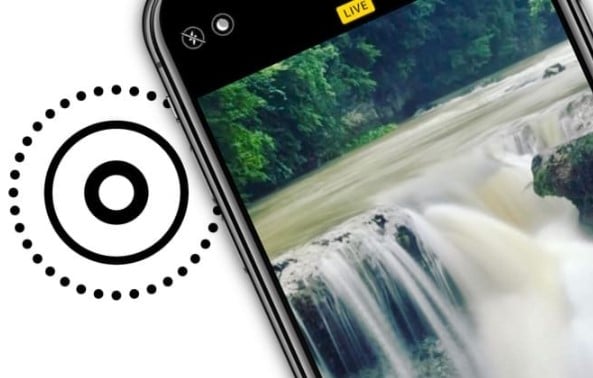Пошаговая инструкция по обновлению iPhone через ПК
Залог стабильной и быстрой работы iPhone, а также получения свежих функций – обновление iOS. Это можно сделать по воздуху, включив опцию автообновления. Тем же, кто хочет получить больше контроля над устройством и устанавливает обновления вручную, удобнее всего обновить iPhone через компьютер. Существует несколько абсолютно безопасных способов поставить свежую версию iOS как на iPhone 6, 7, так и 10, 11 и новее. Пошаговые инструкции прилагаем.
Что нужно сделать прежде?
До начала процедуры обновления с помощью iTunes или без него, нужно указать несколько небольших, но важных момента.
Что стоит сделать до обновления:
- Обновить программное обеспечение. Речь об iTunes или том софте, с помощью которого будете обновлять версию прошивки телефона. Это дополнительная гарантия, что все пройдет гладко.
- Создать резервную копию данных. Перед любыми потенциально опасными процедурами лучше делать бекапы. Так ваши данные не потеряются даже в том случае, если процесс обновления прервется по каким-то причинам.
- Использовать оригинальный кабель. Применять китайский аналог, пусть даже новый и нормального качества, очень нежелательно. Многие уже настрадались от них, поэтому желаем вам учиться на их опыте.
Как обновить iPhone через компьютер?
Если вы сознательно отказываетесь от обновления по Wi-Fi, тогда вам следует сделать выбор в пользу компьютера. Обычно речь идет об устройствах с системами Windows или Mac. Тип операционной системы может сказаться на выборе способа обновления. Кстати, способы апдейта iPhone, точно так же само применимы и к iPad.
Читайте также: Можно ли найти выключенный iPhone?
Через iTunes для Windows и старых Mac
Выбрать в качестве способа обновления iTunes нужно владельцам Windows актуальных версий и Mac OS X до 10.5.8. Процедура весьма незамысловата, поэтому проблем возникнуть не должно. Конечно же, везде есть исключения. Если вашей системе не удалось найти обновление, но вы точно знаете о его существовании, посмотрите последний раздел этот статьи.
Как обновить iPhone через iTunes на компьютере:
- Запускаем iTunes, если нужно, устанавливаем его заранее.
- Подключаем смартфон к ПК с помощью фирменного Lightning-USB кабеля.
- Скоро после установки соединения в программе должно отобразиться устройство. Оно появится либо в меню слева, либо высветится иконка смартфона (чаще всего находится под вкладкой «Управление»).
- Если это первое подключение к данному ПК, нужно будет добавить смартфон в утилиту. Для этого будет отображен мастер установки с пошаговой инструкцией.
- В разделе с iPhone на вкладке обзор будет отображаться версия iOS, а также предложение обновить до последней доступной версии. Жмем на кнопку «Обновить».
С помощью Finder для новых Mac
Если у вас Mac OS X с операционной системой 10.5 Leopard или новее, используйте Finder. Речь об официальном программном обеспечении от Apple, которая является следующим витком развития iTunes.
Инструкция по обновлению iOS на iPhone через Finder:
- Запускаем Finder и подключаем смартфон к компьютеру.
- Ждем, пока в боковом меню отобразится устройство, после чего выбираем его.
- На вкладке «Основные» нажимаем на кнопку «Проверить наличие обновлений».
- Если удалось найти подходящее обновление, кликаем по клавише «Обновить».
Обновление без iTunes
Есть другие программы, которые способны помочь с обновлением. Если важно обойтись без iTunes, можно воспользоваться Tenorshare ReiBoot. Данный способ полезен в том случае, если iTunes не находит обновление или у вас нет доступа к Wi-Fi, только LAN-интернет на ПК.
Как обновить iOS на iPhone через ПК:
- Устанавливаем и запускаем Tenorshare ReiBoot.
- На главном окне кликаем по кнопке «Исправить операционную систему».
- Система сама найдет свежую версию iOS и предложит ее «Загрузить», на что мы соглашаемся.
- После завершения скачивания жмем на кнопку «Восстановить сейчас».
Читайте также: Что делать, если iPhone не подключается к Wi-Fi?
Как обновить приложение на iPhone через компьютер?
С помощью iTunes можно обновлять не только операционную систему, но и приложения. Опять же, это хороший способ сэкономить трафик на мобильном интернете (нужно только отключить автообновление в App Store).
Как обновить приложения на iPhone через ПК:
- Запускаем iTunes на ПК и синхронизируем с ним iPhone.
- Открываем вкладку «AppStore» и идем в раздел «Мои программы».
- Здесь отобразится список установленных приложений на телефоне, нас интересует вкладка «Обновления», куда и переходим.
- Выбираем пункт «Обновить все программы».
- Ждем, пока процедура обновления будет завершена.
Возможно, дополнительно нужно будет синхронизировать iTunes и смартфон на вкладке «Обзор».
Почему нет обновления для iPhone и что делать?
Нередко возникают ситуации, когда новая iOS официально вышла и пользователи говорят, что уже обновились, но у вас не отображается обновление. Нужно понимать, что обновление не может происходить одномоментно для всех устройств на Земле. Апдейт проводится поэтапно. Можете просто подождать немного и iOS свежей версии дойдет до вас. Конечно, при условии, что модель iPhone подлегает обновлению. Если вы желаете ускорить процесс, у вас есть шансы это сделать вручную.
Как установить обновление iPhone через ПК с ipsw-файла:
- Скачиваем версию iOS. Прошивки iPhone поставляются в виде файла ipsw. Обычно процедура происходит невидимо, но мы можем скачать его и отдельно. Надежный источник - https://ipsw.me/. Выбираем свое устройство и проверяем, есть ли новая версия iOS.
- Открываем iTunes и переходим на вкладку «Обзор», выбрав наше устройство. Мы должны увидеть кнопку «Обновить».
- Если у вас Mac OS X, зажимаем клавишу Option и жмем «Обновить». На Windows нужно зажать Shift и кликнуть «Обновить».
- Указываем путь к файлу в формате IPSW.
- Разрешаем установку обновления.
Если возникают какие-то другие проблемы в подключении или установке обновления, проверьте USB-порт на ПК и разъем на смартфоне. Контакт может быть плохой. Также неоригинальный кабель может «делать мозги».
Готово! Вы обновили ваш iPhone или iPad до актуальной версии iOS (iPadOS) с помощью компьютера. При этом не потратив и мегабайта мобильного трафика на телефоне или планшете. Надеемся, все пройдет гладко. Но в любом случае, мы здесь, чтобы помочь вам.