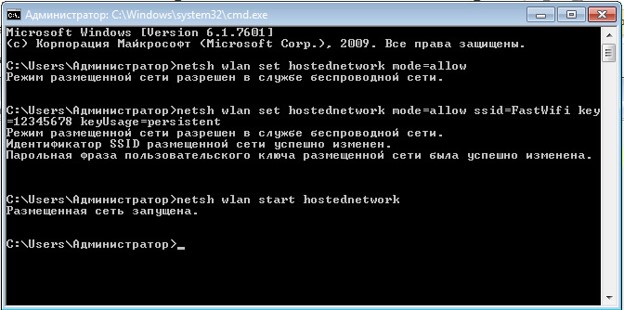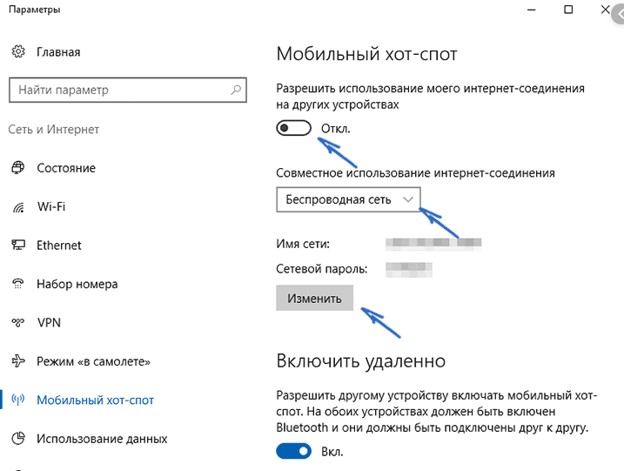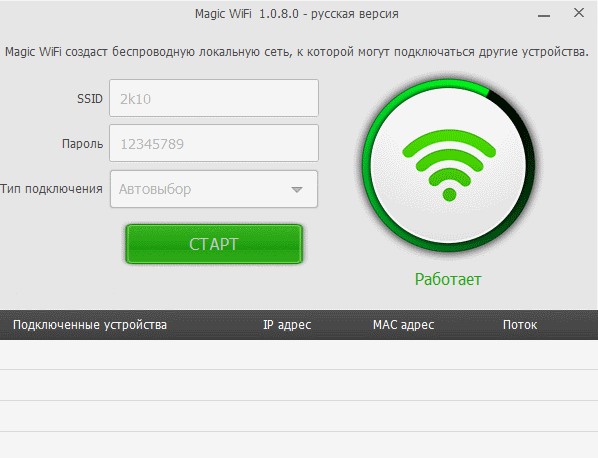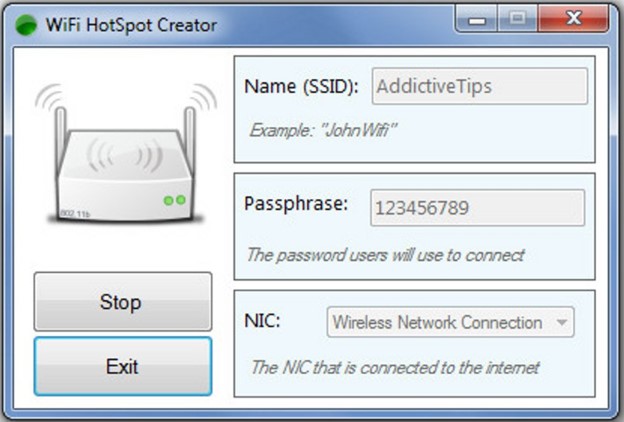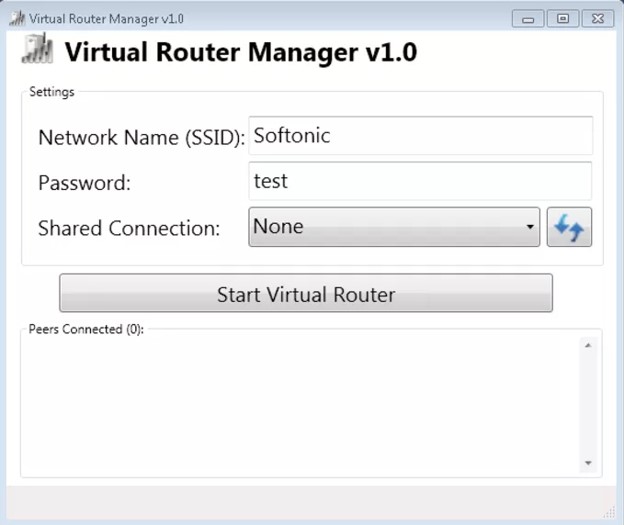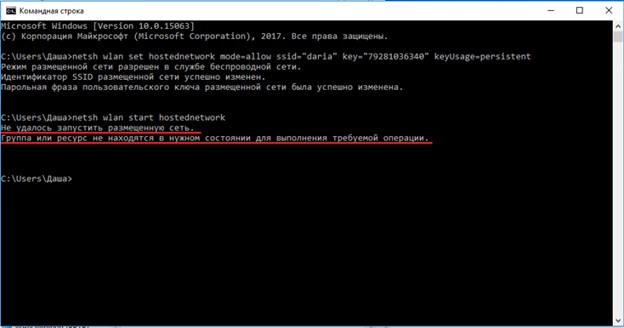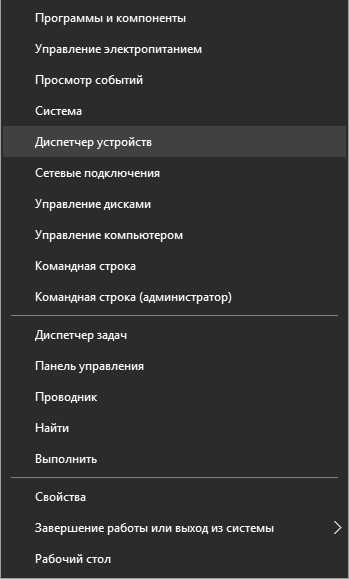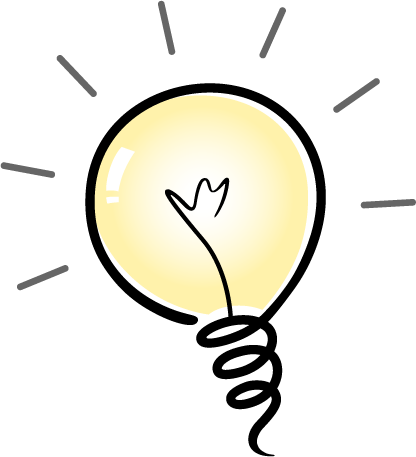Как раздать Wi-Fi с ноутбука? Пошаговое руководство
Устройства с Wi-FiWi-Fi — технология беспроводной локальной сети с устройствами на основе стандартов IEEE 802.11.-модулями способны не только принимать беспроводной сигнал, но и ретранслировать его. Если запустить режим раздачи, встроенный в аппарат, модем становится своеобразным мостом между другим девайсом и интернет-порталами. Обычно раздающим устройством становится компьютер, так как он, в отличие от мобильных гаджетов, поддерживает кабельное подключение. Именно поэтому рассмотрим самую популярную потребность - раздать Wi-Fi с ноутбука на все окружающие аппараты.
Можно ли с ноутбука раздать Wi-Fi?
Среди простых пользователей ходит много слухов в отношении того, может ли ноутбук раздавать Wi-Fi без роутера? - Да, тот же адаптер, что принимает сигнал, может переключиться в режим маршрутизатора. Этот модем уже интегрирован во все более-менее новые ноутбуки. Компьютер становится точкой доступа для беспроводного подключения остальных устройств. Более того, можем раздавать как кабельную сеть, так и мобильный интернет. Правда, в силу ограниченного трафика, 3G и 4G не пользуются большим спросом.
Ретрансляция – это полезная возможность для тех случаев, когда доступ к сети есть только на одном из нескольких устройств. Таким образом компьютер превращается в Wi-Fi-маршрутизатор. Единственный его недостаток – меньшая зона покрытия, ведь отсутствуют антенны и усилители сигнала.
Как включить и настроить точку доступа на ноутбуке?
Перед тем, как использовать ноутбук в качестве роутера Wi-Fi, его нужно переключить в указанный режим. Существует несколько способов настройки раздачи. У каждого из них есть свои достоинства и недостатки.
| При помощи консоли | Предустановленными средствами Windows | Посредством дополнительных программ | |||
| Плюсы | Минусы | Плюсы | Минусы | Плюсы | Минусы |
| Минимум времени | Один неверный символ и ничего не получится | Все необходимое уже встроено в ОС | Работает только в Windows 10 | Большая функциональность | Не всегда стабильно работают |
| Не нужно что-либо устанавливать | Нужно иметь привилегии администратора | Удобный графический интерфейс | Функция недоступна на стационарных ПК | Минимум ручных действий | Некоторые программы платные |
| Работает во всех операционных системах | Простая реализация | Возможность отсутствует до обновления от 2 августа 2016 года | Часто есть доступ к статистике и списку подключенных устройств | ||
Первый способ универсален, стабильно работает и не вызывает лишних сложностей в реализации. Имея ввиду эти характеристики, начинаем рассмотрение с него. Чтобы создать и настроить сеть для доступа смартфона или планшета, потребуется выполнить 3 команды. Необходимые записи размещены ниже, так как они общие для всех версий Windows. В инструкциях к конкретной ОС будем обращаться к ним, без постоянного дублирования.
Читайте также: Почему телефон не подключается к Wi-Fi?
Команды для создания точки доступа Wi-Fi:
- netsh wlan set hostednetwork mode=allow – запускаем режим ретрансляции сети.
- netsh wlan set hostednetwork mode=allow ssid= idej-net-ua key=1111 keyUsage=persistent – создаем новое подключение, где idej-net-ua – любое название сети, а 1111 – свой пароль.
- netsh wlan start hostednetwork – активируем свою точку доступа.
Хоть мы еще не закончили, но создать подключение уже можем. Вот только оно не будет иметь доступа к сети. Чтобы обеспечить выход в сеть, нам еще нужно передать права и задать пару настроек.
Как раздать Wi-Fi с ноутбука:
В каждой версии Windows процедура несколько отличается, поэтому рассмотрим их по-отдельности.
Windows 7
Наша текущая цель – выдать права на распространение интернета.
Как включить Wi-Fi на ноуте Windows 7:
- Нажимаем «Пуск», вводим cmd и выбираем из результатов cmd.exe.
- Вводим команды выше в том же порядке.
- Производим правый клик мышью (ПКМ) по иконке интернета и жмем на опцию «Центр управления сетями…». Сейчас отобразится окно с созданной точкой, у которой пометка «Без доступа к интернету».
- В вертикальном меню слева жмем на «Изменение параметров».
- Выполняем ПКМ по плитке, символизирующей активное в текущий момент подключение, и жмем на опцию «Свойства».
- Переходим на страницу «Доступ» и активируем первую из доступных опций установкой флажка.
- В выпадающем ниже меню выбираем название сети, недавно созданной командами выше.
Теперь все готово, чтобы раздать Wi-Fi с ноутбука Windows 7. Время проверить результат.
Windows 8
Инструкция к «восьмерке» напоминает предыдущую, но с некоторыми корректировками. В силу схожести руководств, ниже представленный алгоритм краток.
Что делаем:
- Кликом ПКМ открываем «Пуск» и выбираем «Командная строка (администратор).
- Забиваем те же команды.
- Открываем вкладку настройки подключений (3-4 шаг прошлой инструкции).
- Жмем один раз по текущему подключению и нажимаем комбинацию Alt + Enter.
- Открываем страницу «Доступ», разрешаем все и передаем привилегии точке доступа.
Windows 10
Несмотря на то, что раздать интернет с ноутбука в Windows 10 можем тем же способом, что и в Windows 8, у новой ОС есть альтернативный метод. Метод стал доступен благодаря функции «Мобильный хот-спот». Предлагаем подробнее рассмотреть этот способ.
Пошаговое руководство:
- Кликаем по сочетанию Win + I и открываем категорию «Сеть и Интернет».
- Идем в «Мобильный хот-спот».
- Активируем пункт «Разрешить использование…».
- Щелкаем по сети, которой желаем поделиться.
- Жмем на кнопку «Изменить» и указываем любое имя и пароль точки доступа.
Плюс способа в том, что на той же странице всегда отображаются устройства, которые сейчас подключены к сети. Еще показана базовая информация о них: MAC и IP-адреса. Если удастся заметить посторонний гаджет, рекомендуем сменить пароль к сети.
Mac OS
На ноутбуках Mac процедура отличается. Вся она реализована в виде графического интерфейса, поэтому консоль использовать не придется.
Как раздать интернет с ноутбука на телефон:
- Открываем вкладку «Настройки системы» и переходим в раздел «Общий доступ».
- Из левой области открываем вкладку «Общий интернет».
- Немного правее видим «Общее подключение», нам остается только выбрать ту сеть, которой нужно делиться.
- В разделе ниже активируем пункт «Wi-Fi» и открываем его настройки.
- Указываем имя точки доступа и пароль.
- Ставим флажок возле «Общий интернет».
Раздача Wi-Fi с использованием командной строки
В значительной степени мы уже затронули механизмы взаимодействия с консолью и те команды, которые необходимы для запуска раздачи, во втором разделе статьи. Однако, есть еще пара записей, необходимые в определенное время использования раздачи интернета.
Что еще полезно знать:
- Все 3 нет необходимости выполнять каждый раз. Первые 2 касаются настройки сети. За запуск ретрансляции отвечает только netsh wlan start hostednetwork.
- Для остановки работы сети достаточно ввести netsh wlan stop hostednetwork.
- Чтобы напомнить себе пароль, можем ввести netsh wlan show hostednetwork setting=security. Результатом станет отображение текущего ключа доступа.
Программы для раздачи Wi-Fi с ноутбука:
Хоть приложения и требуют инсталляцию, но они позволяют сократить количество ручных манипуляций. Большинство из программ позволяют остановить или запустить раздачу всего в 1-2 клика.
Magic Wi-Fi
Это простая и бесплатная программа для преображения ноутбука в Wi-Fi-маршрутизатор. Особенность утилиты заключается в наличии портативной версии, которую не нужно устанавливать в систему. Благодаря наличию русскоязычного интерфейса, воспользоваться приложением сможет даже ребенок. Для продвинутых пользователей есть ручная настройка, позволяющая ограничивать потребление трафика устройством. Программа умеет работать сразу с несколькими подключенными гаджетами. Еще одно полезное дополнение – установка пароля на запуск утилиты.
Особенности программы:
- автоматический режим подключения;
- минимальные требования к системе;
- русский интерфейс;
- поддерживает старые версии ОС, в том числе Windows Vista и XP;
- самостоятельная проверка обновлений.
WiFiCreator
Незамысловатая программа с поддержкой русского языка позволяет с минимумом настроек запустить раздачу интернета. Ее лучше использовать тем, кто не желает дополнительно контролировать подключения. Еще один плюс утилиты – отсутствие рекламы или вирусов. Все, что нужно сделать: указать имя, пароль и выбрать подключение, которое будет использоваться для доступа к интернету.
WIFI Hotspot Creator
Это качественное программное обеспечение, обеспечивающее надежную точку доступа. Она крайне нетребовательна к ресурсам компьютера, поэтому дополнительная нагрузка обычно даже не ощущается. Единственное условие нормальной работы – наличие установленного .NET Framework 4 (он есть в большинстве систем). Принцип создания подключения напоминает остальные программы: вводим имя, пароль и пару вспомогательных параметров.
Характеристики утилиты:
- можем обойтись без излишних настроек;
- вес менее 5 Мб;
- нет ограничений на посещение сайтов подключенными устройствами;
- базовая защита от взлома.
mHotspot
Это удобная утилита, созданная для быстро переключения ноутбука в режим Wi-Fi-роутера. Из интересных характеристик приложения: подробная статистика по израсходованному трафику и возможность ограничения количества подключений.
Другие особенности приложения:
- может работать в фоновом режиме;
- поддерживает продвинутые системы шифрования (WPA, PSK, WPA2);
- своевременное обновление программы;
- нет совместимости с Windows XP и Vista;
- без русского языка.
Virtual Router
Так как поделиться интернетом через Virtual Router можем даже при помощи командной строки, программа больше подходит продвинутым пользователям. Еще софт умеет работать с LAN, Dial-up, DSL и другими технологиями в фоновом режиме. Приложение абсолютно не ограничивает скорость передачи данных для любых устройств.
Характерные черты программы:
- безопасная сеть с шифрованием WPA2;
- очень простой интерфейс, всего 3 основных поля для заполнения;
- можем вручную регулировать настройки подключения;
- поддерживает интеграцию с системным треем.
Connectify
Это специализированная утилита для создания беспроводной сети через ноутбук. Уникальность в том, что в софт встроено много параметров для детальной настройки подключений. Еще в ней присутствует полная статистика об устройствах, связанных с ноутбуком. С безопасностью проблем также нет, ведь используется шифрование WPA2-PSK и WEP. При желании можем ограничить использование сети или заблокировать доступ некоторым пользователям.
Что особенного:
- мастер пошаговой настройки;
- в бесплатной версии есть много рекламы и ограничен период использования (1,5 часа);
- блокировка устройств по IP;
- обширная система уведомлений;
- быстрая передача файлов между устройствами.
Почему не раздается Wi-Fi с ноутбука?
Не всегда все идет гладко и четко по графику, порой при запуске Wi-Fi-сети появляются проблемы.
Основные причины неполадок и способы их исправления:
- На компьютере нет Wi-Fi-адаптера. В ноутбуках он уже встроен по умолчанию, но в стационарных ПК или старых версиях мобильных компьютеров модуль может отсутствовать или находиться в неисправном состоянии. Стоит попробовать подключиться к Wi-Fi-сети. Если такой возможности нет, то и раздать интернет нереально.
- Некорректные, устаревшие или поврежденные драйвера адаптера. Самый быстрый способ устранит проблему – скачать DriverPack Solutions. Программа сама обнаружит неполадки с драйверами и устранит их.
- Wi-Fi-роутер отключен. Активируем его в «Диспетчере устройств», который можем открыть через ПКМ по Пуску.
- Брандмауэр блокирует подключение. По ключевому запросу «Брандмауэр» можем найти в Windows панель управления этим защитником. Его стоит выключить или внести программу в список исключений. Также стоит поступить и с антивирусом, если в нем есть интернет-защита.
Мы разобрались со всеми вариантами запуска раздачи Wi-Fi через ноутбук и даже затронули основные проблемы, которые могут появиться на одном из этапов. Осталось лишь наслаждаться результатом. Ноутбук хоть и не сравнится по качеству сигнала с роутером, но может обеспечить стабильное подключение, находящимся поблизости устройствам.